ChromeOS, un système d’exploitation assez mûr ?
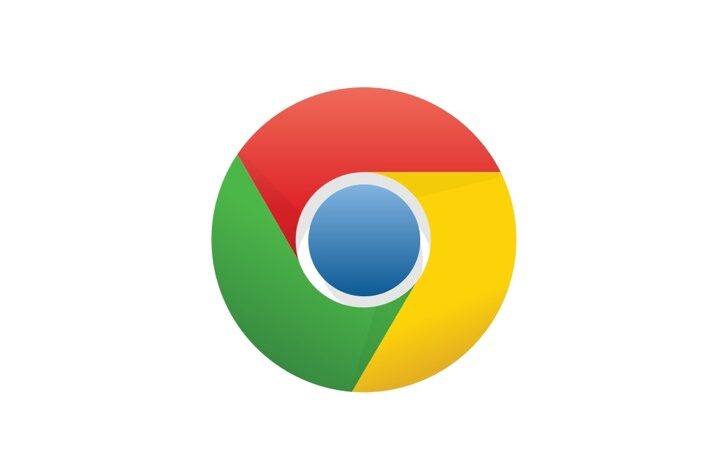
Après plusieurs mois d’utilisation, je viens aujourd’hui vous livrer mon avis sur ces nouveaux ordinateurs portables low-cost.
Avant tout, il faut savoir que dans cette tranche de prix (entre 200 et 300€) on trouve rarement (voir jamais en neuf) des ordinateurs léger, et surtout sans un système d’exploitation à la ramasse (Windows sur une machine low-cost, ça fait jamais bon ménage). Et c’est là toute la stratégie Google et de ses constructeurs partenaires.
J’ai personnellement comme machine, le Acer C720p, un test viendra bientôt.
Avant de commencer sachez que si vous êtes un gamer aguerri, un monteur vidéo en puissance, ou pratiquant tout autre activité utilisant des logiciels gourmands, vous pouvez oublier l’utilisation d’un netbook sous ChromeOS.
I) Présentation de ChromeOS
Chrome OS est un système d’exploitation créé par Google, il est apparu en 2009 sous le nom de Chromium OS, c’est un système d’exploitation open source, c’est à dire que chacun a la possibilité de modifier le code pour le personnaliser. A l’instar de Chromium OS, Chrome OS est maintenu et mis à jour seulement par Google.
Ce système d’exploitation est différent de Windows, Linux ou encore Mac car son utilisation réside essentiellement sur une utilisation en ligne. Bien que certains jeux et applications peuvent être installés via le Chrome Web Store et utilisable hors ligne, un Chromebook sans connexion internet n’est malheureusement pas très utile.
Malgré son utilisation seulement en ligne, ChromeOS n’en reste pas moins inutile. Si vous êtes étudiant, au budget serré et au besoin d’un ordinateur léger et compact, vous trouverez dans ChromeOS et les chromebooks votre bonheur. Effectivement, pour un prix d’environ 200-300€, des écrans de 11,6″ et un poids d’environ 1,5kg en moyenne, le chromebook sera votre allié parfait en cours.
II) Interface
L’écran de connexion est épuré. On retrouve votre photo lié a votre compte Google, un bouton pour se déconnecter et un autre pour éteindre le chromebook. On retrouve également un centre de notification, qui est accessible depuis n’importe où (navigation, jeux etc…)
Dans le centre de réglages rapides, on retrouve (un peu à la même manière qu’une tablette sous Android) votre compte Google, le réseau wifi auquel vous êtes connecté, de même pour le bluetooth, la gestion du son ainsi que les paramètres et l’autonomie restante.
Toujours à la manière d’Android, il y a un centre de notifications dans lequel est affiché par exemple que la capture d’écran à était prise. Vous pouvez également le configurer pour afficher des notifications Google Now comme la température.
A l’emplacement du menu démarrer sur Windows, l’ensemble de vos applications sont présentes. Les applications hors ligne et en ligne sont mélangés. Il y a également une barre de recherche relié a Google pour faire vos recherches sans ouvrir Google Chrome.
Comme vous avez pu le remarquer, c’est light. Le bureau est vide, et malheureusement il le restera pour le moment car il n’y a pas la possibilité d’ajouter de widgets, de raccourcis ou toutes autres choses !
III) Fonctionnalités
Comme vous l’avez compris, ChromeOS est un système d’exploitation basé sur la navigation web, principalement en ligne. Et pour cela, vous n’aurez pas besoin de toutes les touches F1-F12. Les constructeurs les remplacent donc par des touches de commandes.
Vous retrouverez donc :
- Le classique, « Echap ».
- Deux boutons de navigation web, « revenir en arrière » et « avancer ».
- L’équivalent du bouton F5, soit le rafraîchissement de la page web.
- En cinquième position c’est la mise en plein écran.
- Ensuite c’est l’équivalent du « ALT+TAB » sous Windows, soit le changement d’application. En combinant cette touche avec CTRL, cela vous permet de prendre une capture d’écran.
- Après vous retrouvez des boutons plus communs car déjà utilisés par certains constructeurs. Ce sont les boutons de luminosité et de sons. Ils sont au nombre de 4.
- Pour finir, c’est le bouton d’alimentation. Un appui simple vous permettra d’allumer le Chromebook. Un appui mi-long lorsqu’il est allumé le verrouillera. Un appui long, quant à lui, éteindra le Chromebook.
Quelques raccourcis sont aussi à noter au niveau du trackpad. Il est un peu dur à prendre en main, et pour cause il n’y a pas de clique droit. Pour le simuler, il suffira de cliquer avec deux doigts.
D’utiliser les deux doigts vous permettra également de scroller, comme sur tous les ordinateurs portables.
Glissez trois de vos doigts vers le bas font le même rôle que le bouton de changement d’application.
Si vous les glissez sur le côté gauche ou droit, vous changerez d’onglet dans Google Chrome.
Avec deux doigts que vous glisserez sur le côté, vous pourrez « revenir en arrière » ou « avancer » dans Google Chrome.
Si jamais vous possédez un écran tactile, comme le Acer C720p, d’autres raccourcis sont présents. Ils sont au nombre de 3 :
- Un appui long sur l’écran simulera le clique droit.
- Avec un seul doigt, un swipe vers la droite ou la gauche et vous pourrez « revenir en arrière » ou « avancer » dans Google Chrome.
- Pour zoomer sur une page, il vous suffit de pincer avec vos doigts, à la même manière que sur votre smartphone.
- Glissez votre doigt de bas en haut sur la barre des tâches pour la cacher ou au contraire l’afficher.
En dehors des raccourcis clavier ou tactile, vous avez à votre disposition des raccourcis vers les applications Google. Youtube, Google Docs, Gmail, Drive, Agenda, Google+ etc…
Un gestionnaire de fichiers est également présent. Il est malheureusement rudimentaire et manque de contrôle sur les fichiers. (Le raccourcis CTRL + « . » vous permettra d’afficher les fichiers cachés. ALT + BACKSPACE permettra la suppression des fichiers sélectionnés.). Un bon point, l’ajout de vos fichier Google Drive directement dans le gestionnaire de fichiers, utile pour stocker « online ».
IV) En bonus, Linux
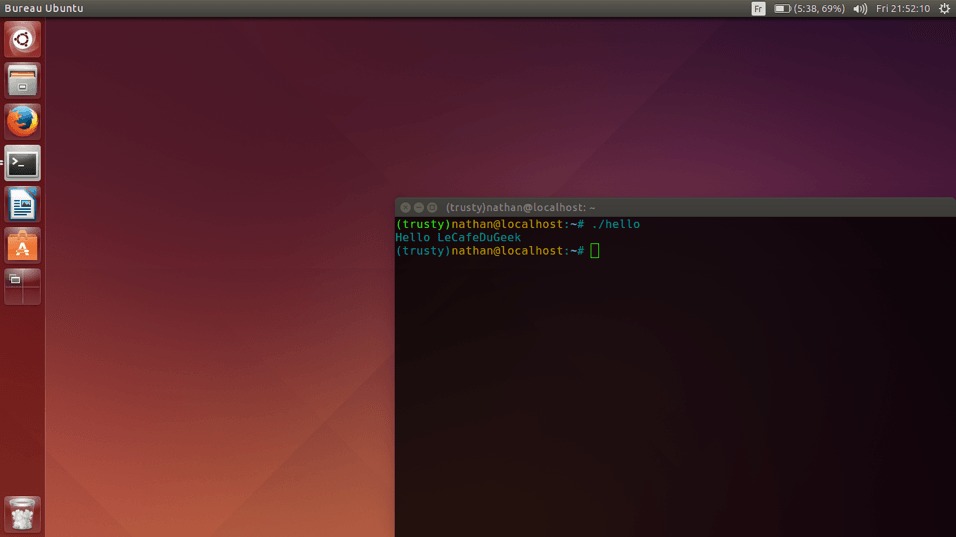
Si jamais vous trouvez que les fonctionnalités de Chrome OS sont limitées, et c’est vrai que c’est le cas, vous avez une alternative. Cette alternative sera apprécié des bidouilleurs car elle n’est autre que l’installation de Linux. Oui vous avez bien entendu !
Grace au travail d’un développeur, l’installation de Linux est accessible à tous. Cette alternative est appelée Crouton, plus d’infos ici. (Sachez que personne n’est responsable en cas de perte de données ou tout autres problèmes pendant l’installation de Crouton).
Grâce à Crouton, vous avez le choix entre plusieurs distributions, plusieurs environnement graphiques etc… C’est vraiment très complet et très stable. Je l’utilise au quotidien pour programmer à la FAC.
Un bon point pour Crouton, c’est sa rapidité d’exécution. Une fois lancé via le shell de Google Chrome (CTRL+ALT+T), vous pourrez retourner a Chrome via le raccourcis suivant : CTRL+ALT+SHIFT+RETOUR ARRIERE. Et vice versa pour retourner sur Linux.
Comme vous le remarquez, pas besoin de redémarrer pour changer de système d’exploitation !
V) Conclusion
Pour conclure, ChromeOS est-il assez mûr ? Pour ma part je dirais que oui. Car il arrive parfaitement à faire ce pour quoi il a été conçu. C’est à dire une utilisation peu intensive et peu gourmande. Il conviendra parfaitement à la plupart des étudiants et aux petits budgets. Les développeurs en herbe y trouveront également leur bonheur avec l’ajout de Linux.
Si vous réunissez toutes ces conditions, je ne peux que vous conseillez d’acheter un Chromebook.
N’hésitez pas à donner votre avis et/ou retour en commentaires !
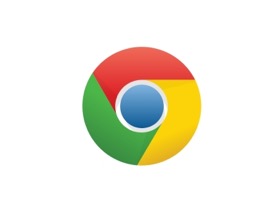
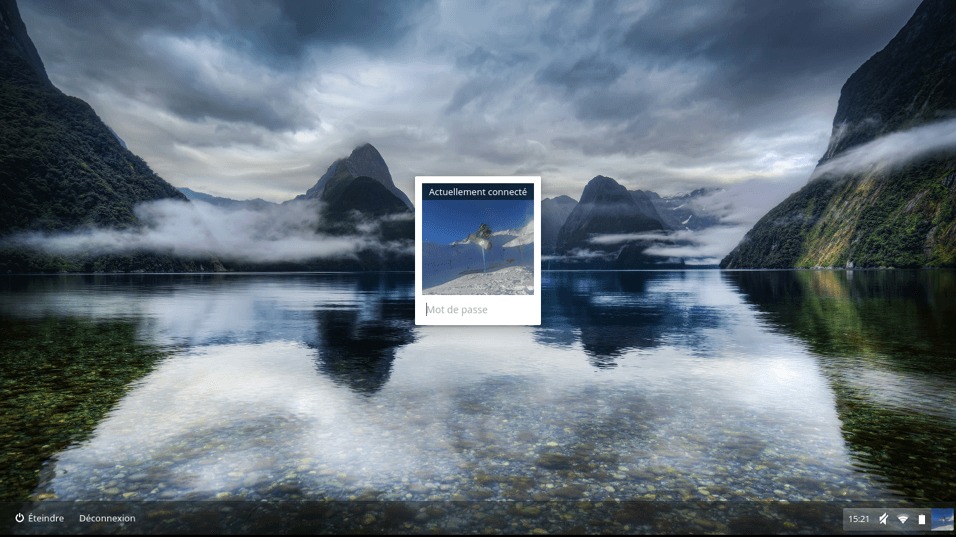
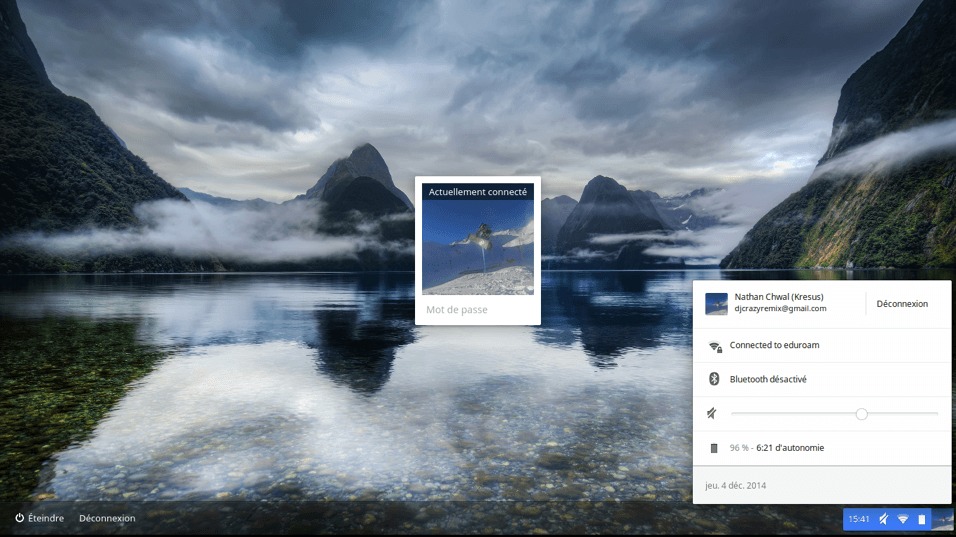

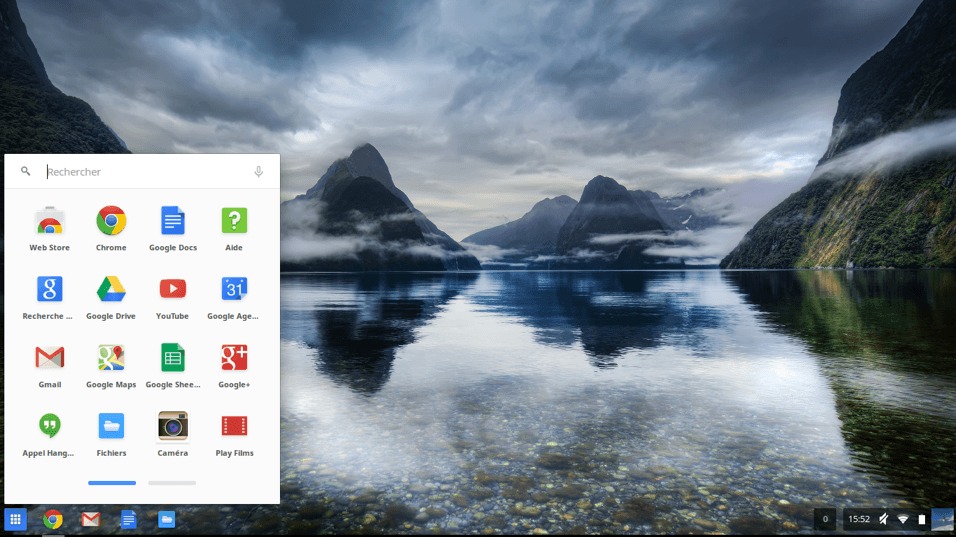

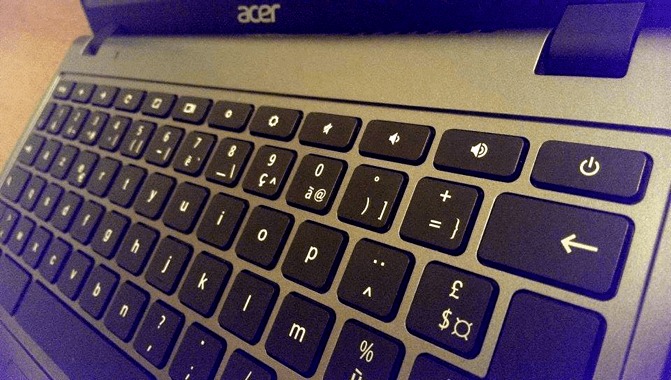
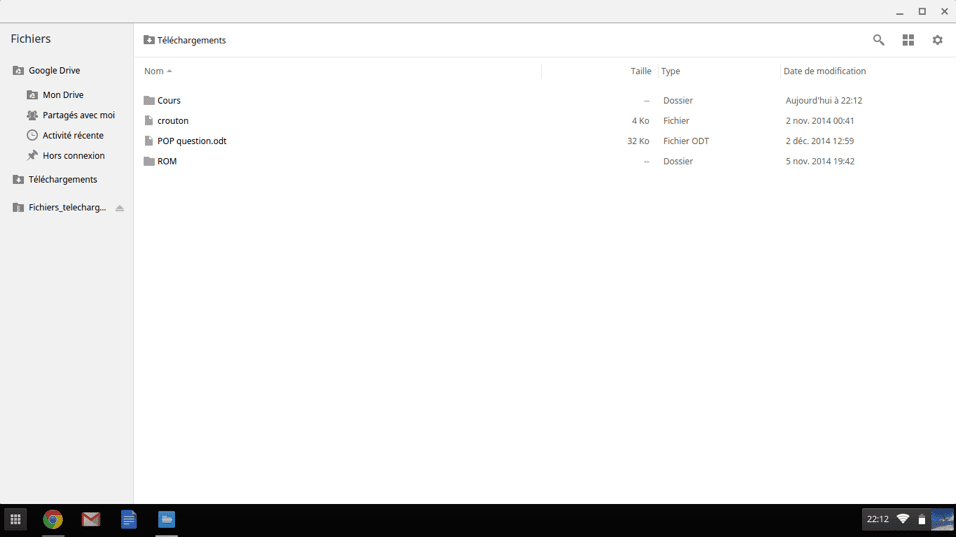




Merci pour ce retour, ça donne envie 🙂
Avec plaisir 🙂
Bientôt un test sur le Chromebook que j’ai, le Acer C720p