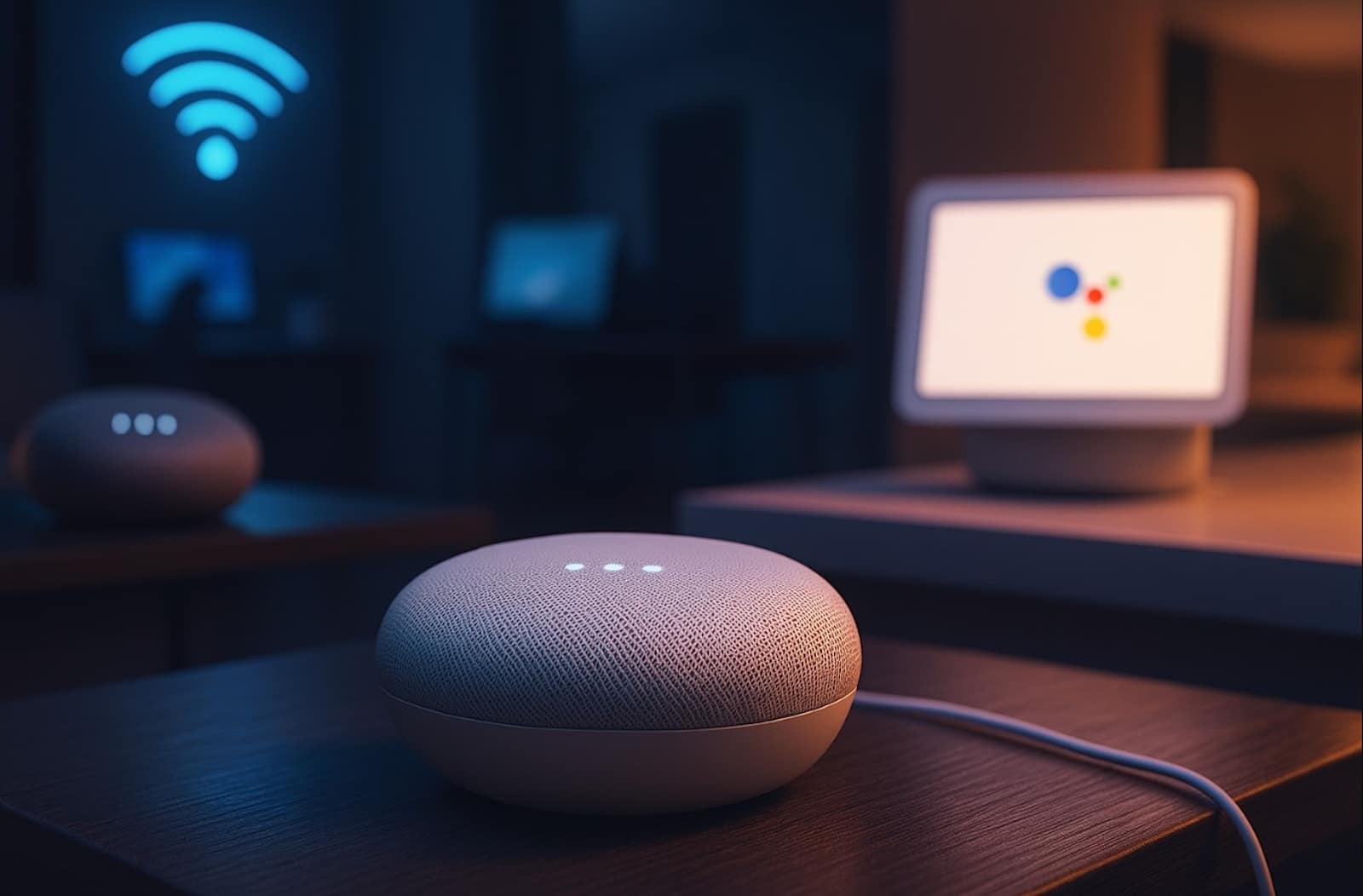TUTO – Verrouiller des applications avec Face ID sur iPhone avec iOS 18 : Guide complet

Verrouiller une application avec Face ID sur un iPhone sous iOS 18 devient essentiel pour protéger des informations sensibles. Que vous confiiez votre téléphone à un proche ou à un ami, verrouiller des applications spécifiques avec Face ID est désormais facile. Cette nouvelle fonctionnalité d’iOS 18 ajoute une couche de sécurité supplémentaire. En particulier, contre l’accès accidentel ou volontaire aux applications privées. Voici comment configurer cette fonctionnalité.
Configurer Face ID pour verrouiller des applications sur iPhone sous iOS
Depuis iOS 18, il est désormais possible de verrouiller n’importe quelle application grâce à Face ID. Et ce, même si celle-ci ne supporte pas cette option nativement. Auparavant, la protection Face ID était disponible, mais uniquement pour les applications sur lesquelles les développeurs avaient intégré cette fonctionnalité. Cette limite s’étendait aux applications bancaires, de messagerie, et à quelques autres. Avec iOS 18, toutes les applications peuvent désormais être protégées de manière égale. Et ce, sans avoir besoin d’une mise à jour spécifique de l’application.
Activer Face ID pour verrouiller une application depuis l’écran d’accueil en quelques étapes simples
Pour verrouiller une application, commencez par localiser son icône sur l’écran d’accueil ou dans la bibliothèque d’applications. Suivez ces étapes :
- Appuyez longuement sur l’icône de l’application : Cette action affiche un menu contextuel pour personnaliser les options de l’application.
- Sélectionnez « Exiger Face ID » : En sélectionnant cette option, vous protégez l’application sélectionnée par un accès Face ID. Si vous utilisez un iPhone avec Touch ID, celui-ci remplacera Face ID.
- Confirmez votre choix : Un message de confirmation vous demandera de valider l’activation de Face ID pour verrouiller l’application.
Une fois activée, cette option oblige l’utilisateur à se faire identifier par Face ID pour l’application. De cette façon, seule la personne autorisée pourra ouvrir l’application et consulter ses contenus.
Masquer les applications sur iOS 18 en activant Face ID pour une double sécurité
iOS 18 introduit une option permettant de masquer les applications en plus de les verrouiller. Cette option est idéale si vous préférez que l’application n’apparaisse pas du tout sur votre écran d’accueil. Pour activer le masquage, suivez les étapes suivantes après avoir appuyé longuement sur l’icône de l’application :
- Appuyez longuement sur l’application pour ouvrir le menu contextuel.
- Choisissez « Masquer et exiger Face ID » : L’application disparaîtra de l’écran d’accueil mais sera toujours accessible dans la bibliothèque d’applications sous un dossier dédié.
- Gardez en tête les alertes et notifications : Les applications masquées ne déclencheront plus aucune alerte, appel ou notification sur l’écran d’accueil.
En masquant une application, vous ajoutez une deuxième couche de confidentialité. Non seulement l’application est protégée par Face ID, mais elle est aussi moins visible pour quiconque fouillerait rapidement votre téléphone.
Déverrouiller une application masquée et rétablir sa visibilité sur l’écran d’accueil
Si vous souhaitez retirer le verrouillage Face ID et afficher l’application de nouveau sur l’écran d’accueil, accédez à la bibliothèque d’applications et ouvrez le dossier « Caché ». Depuis ce dossier, appuyez longuement sur l’icône de l’application. Puis, choisissez de retirer l’option de verrouillage et de masquage. Pour remettre l’application sur l’écran d’accueil, glissez-la simplement vers la page souhaitée.
Utiliser l’option Accès guidé pour limiter l’utilisation de votre iPhone à une seule application
La fonction « Accès guidé » d’iOS vous permet de bloquer votre iPhone sur une seule application. Cela empêche ainsi l’accès aux autres contenus de l’appareil. Idéale si vous devez prêter son téléphone à quelqu’un, cette option se configure ainsi :
- Allez dans « Paramètres » > « Accessibilité » > « Accès guidé ».
- Activez « Accès guidé » en appuyant sur l’interrupteur correspondant.
- Dans Paramètres du code d’accès, configurez un code d’accès ou activez Face ID.
Ensuite, ouvrez l’application que la personne doit utiliser, puis appuyez trois fois sur le bouton latéral pour activer l’accès guidé. L’écran se verrouillera sur cette application, et il sera impossible de naviguer ailleurs sans désactiver l’accès guidé par triple appui.