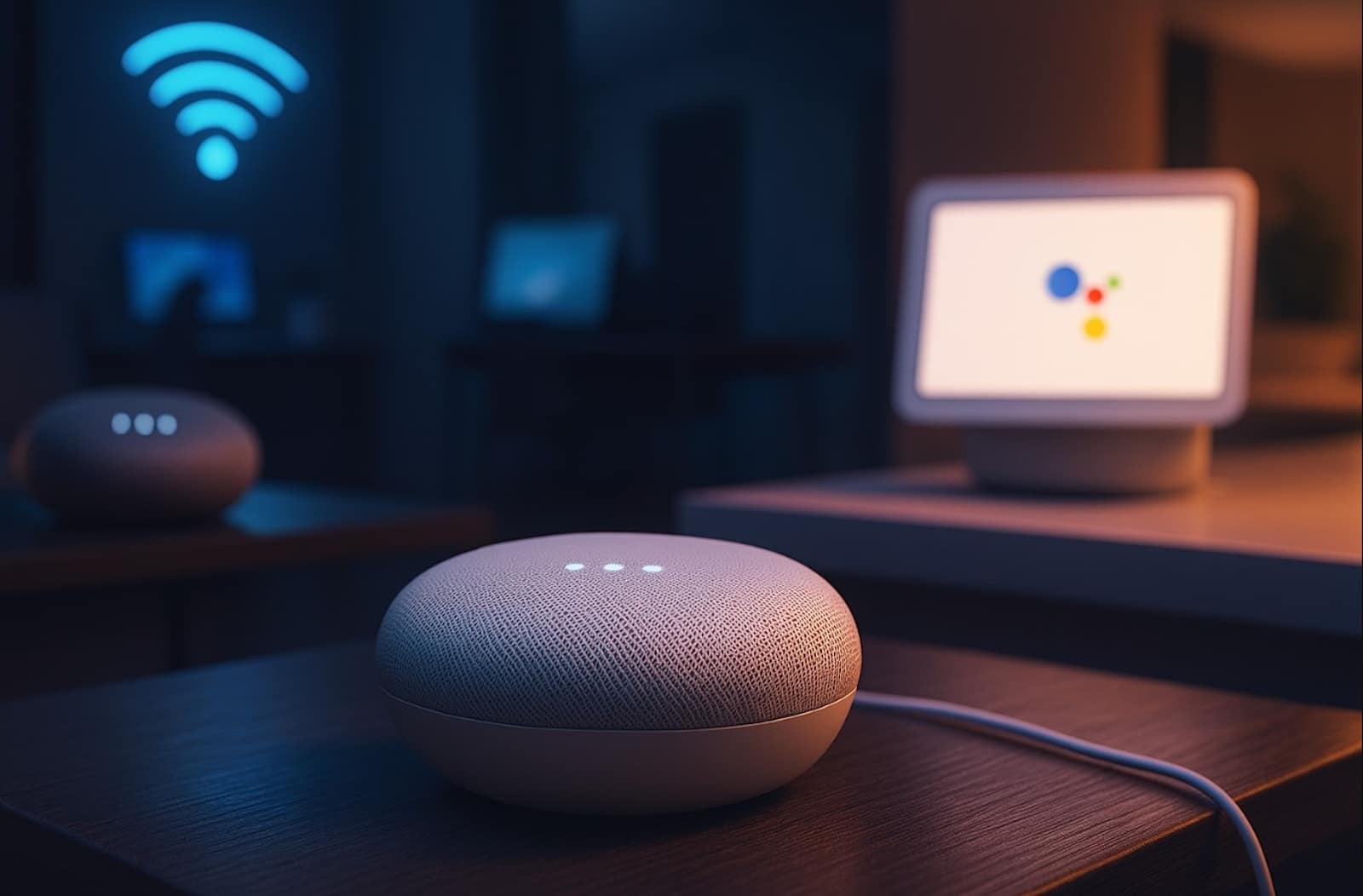Comment bien utiliser son imprimante sur Mac : notre guide

Vous venez d’acquérir un Mac et vous vous demandez comment l’utiliser avec votre imprimante ? Pas de panique ! Que vous soyez un nouvel utilisateur de Mac ou un habitué cherchant à optimiser votre expérience d’impression, ce guide est fait pour vous. Nous allons vous montrer comment connecter votre imprimante à votre Mac, comment imprimer un document et comment résoudre les problèmes courants. Alors, préparez-vous à découvrir comment tirer le meilleur parti de votre imprimante sur Mac !
Temps nécessaire : 5 minutes
- Étape 1 : Ajouter votre imprimante à la liste des imprimantes
Pour commencer, vous devez ajouter votre imprimante à votre liste d’imprimantes dans les réglages « Imprimantes et scanners ». Si vous venez de passer d’un ordinateur Windows à un Mac, rassurez-vous, les réglages « Imprimantes et scanners » sont similaires au panneau de configuration de l’impression sous Windows.
- Étape 2 : Connecter l’imprimante
Ensuite, assurez-vous que votre imprimante est connectée au même réseau Wi-Fi que votre Mac. Pour cela, consultez au besoin les informations de configuration fournies avec l’imprimante. Si vous ne souhaitez pas imprimer sans fil, vous pouvez connecter votre imprimante AirPrint à un port USB ou Ethernet de votre Mac.
- Étape 3 : Imprimer un document
Maintenant que votre imprimante est connectée, ouvrez un document sur votre Mac, choisissez Fichier > Imprimer dans l’app que vous utilisez. Cliquez sur le menu Imprimante, puis choisissez votre imprimante AirPrint. Sélectionnez les autres options d’impression souhaitées, puis cliquez sur Imprimer.
- Étape 4 : Ajouter une imprimante Wi-Fi ou réseau
Si votre Mac et votre imprimante sont déjà connectés au même réseau Wi-Fi, il se peut qu’aucune configuration ne soit nécessaire pour utiliser l’imprimante. Pour vérifier, choisissez Fichier > Imprimer, cliquez sur le menu local Imprimante, choisissez « Imprimantes à proximité » ou Réglages « Imprimantes et scanners », puis choisissez votre imprimante. Si vous ne voyez pas votre imprimante, vous pouvez l’ajouter
- Étape 5 : Gérer les problèmes
Si vous rencontrez des problèmes lors de l’installation de votre imprimante, n’hésitez pas à consulter les guides d’aide d’Apple ou à contacter le support technique de votre imprimante. Ils pourront vous aider à résoudre les problèmes que vous rencontrez.
- Étape 6 : Vérifier le volume d’encre
Il est important de vérifier régulièrement le niveau d’encre de votre imprimante pour éviter les surprises. La plupart des imprimantes modernes ont une fonction intégrée qui vous permet de vérifier le niveau d’encre directement depuis votre Mac. Pour cela, allez dans les réglages « Imprimantes et scanners », sélectionnez votre imprimante, puis cliquez sur « Options et fournitures ». Vous devriez voir une estimation du niveau d’encre de votre imprimante.
Et voilà ! Vous êtes maintenant prêt à imprimer depuis votre Mac. N’oubliez pas que la pratique rend parfait, alors n’hésitez pas à expérimenter avec les différents réglages et options pour trouver ce qui fonctionne le mieux pour vous. Bonne impression !
Qu’attendez-vous ? Allumez votre Mac, connectez votre imprimante et commencez à imprimer ! Et n’oubliez pas, si vous avez des questions ou des problèmes, l’aide est toujours à portée de main. Alors, êtes-vous prêt à faire passer votre expérience d’impression au niveau supérieur ?