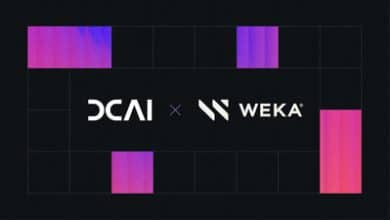Créez une clé USB de récupération Windows 11 pour sécuriser votre PC

Une clé USB de récupération peut vous sauver la mise lorsque votre PC sous Windows 11 ne démarre plus. Elle permet d’accéder aux outils de dépannage ou de réinstaller le système si nécessaire. Préparer cette clé à l’avance est une étape essentielle pour éviter les mauvaises surprises. Voici comment la créer en suivant quelques étapes simples.
1. Ouvrez l’outil intégré pour créer une clé USB de récupération
Windows 11 propose un outil natif pour générer une clé USB de récupération. Pour l’utiliser, commencez par ouvrir le programme dédié.
Appuyez sur Windows + R pour afficher la fenêtre Exécuter. Dans le champ de texte, tapez RecoveryDrive.exe, puis cliquez sur OK. Une fenêtre s’ouvre, vous permettant de lancer l’outil. Connectez à ce moment une clé USB d’une capacité minimale de 16 Go (elle sera complètement effacée, alors assurez-vous qu’elle ne contient aucune donnée importante).
Cette étape initiale est rapide et garantit que votre PC est prêt pour les étapes suivantes.
2. Configurez et préparez la clé USB pour la récupération
Une fois l’outil ouvert, vous pouvez configurer votre clé USB pour qu’elle devienne un support de dépannage fiable.
Tout d’abord, l’outil affiche une description de ses fonctionnalités. Vérifiez que l’option Sauvegarder les fichiers système sur le lecteur de récupération est cochée. Cette option est essentielle, car elle inclut les outils nécessaires pour réparer ou réinstaller Windows. Cliquez ensuite sur Suivant pour continuer.
Le programme détecte automatiquement votre clé USB connectée. Sélectionnez-la dans la liste proposée, puis cliquez de nouveau sur Suivant. Une alerte s’affiche pour vous informer que toutes les données présentes sur la clé seront supprimées. Confirmez en cliquant sur Créer.
💡 Astuce : Pendant le processus, prenez votre mal en patience, car la création peut durer plus d’une heure.
Une fois terminé, un message confirme que votre clé USB de récupération est prête.
3. Utilisez la clé USB de récupération en cas de panne
Lorsque votre PC ne démarre plus, votre clé USB de récupération devient votre meilleure alliée. Voici comment l’utiliser pour dépanner ou réinstaller Windows 11.
Commencez par connecter la clé USB à votre PC. Redémarrez-le et accédez au BIOS ou à l’EFI. Les touches courantes pour cela sont F12, ESC ou DEL, en fonction du fabricant de votre appareil. Modifiez l’ordre de démarrage pour que le PC démarre sur la clé USB. Sauvegardez les modifications, puis redémarrez.
Une fois démarré sur la clé USB, vous serez invité à sélectionner la disposition de votre clavier. Plusieurs options de dépannage s’afficheront :
- Réinitialiser ce PC pour revenir aux paramètres d’usine.
- Restauration système pour restaurer un état antérieur du système.
- Invite de commandes pour des réparations avancées via des lignes de commande.
Ces outils vous permettent de résoudre efficacement la plupart des problèmes logiciels. Si nécessaire, vous pouvez aussi réinstaller complètement Windows. Toutefois, sachez que cette opération effacera toutes vos données.
4. Pensez à recréer votre clé chaque année
Microsoft recommande de recréer la clé USB de récupération chaque année, car elle s’appuie sur la version actuelle de Windows. Cette pratique garantit que votre clé reste compatible avec les dernières mises à jour du système.
Enfin, n’oubliez pas de sauvegarder régulièrement vos données personnelles sur un disque externe ou dans le Cloud pour éviter toute perte en cas de problème majeur. Soyez prévoyant et prenez quelques minutes pour préparer cette clé car elle pourrait vous éviter bien des tracas.