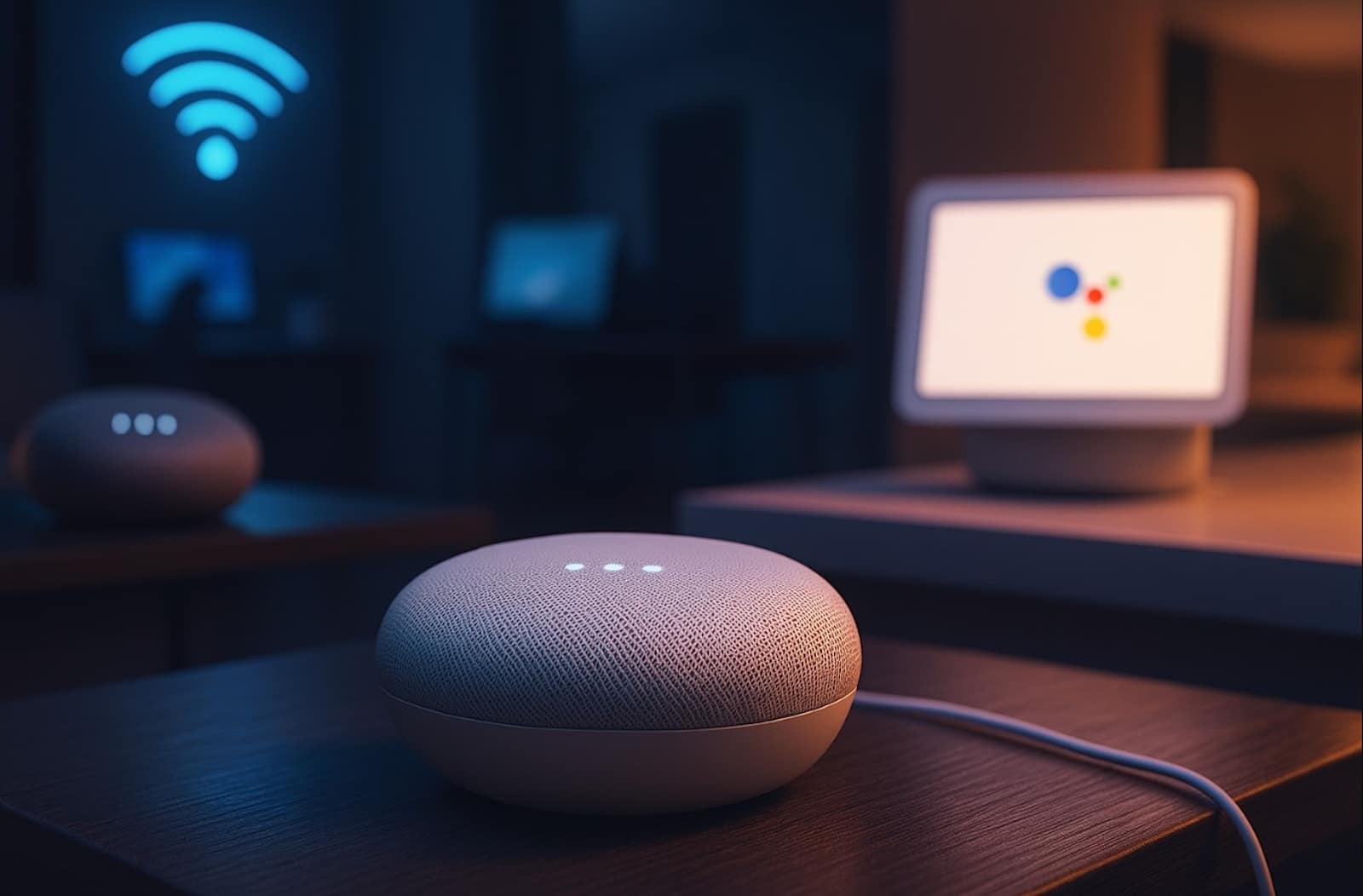TUTO – Apple Intelligence : Comment créer des images avec Image Playground ?

L’arrivée de la version bêta d’iOS 18.2 ouvre de nouvelles portes aux utilisateurs d’iPhone. En particulier, avec le lancement d’Image Playground, le générateur d’images Apple Intelligence. Ce nouvel outil fait partie des fonctionnalités Apple Intelligence et permet de créer facilement des images personnalisées. Voici un guide complet pour découvrir les étapes d’accès et d’utilisation d’Image Playground.
Image Playground : Qu’est-ce que c’est et comment en profiter sur iOS 18.2 ?
La version bêta d’iOS 18.2 pour développeurs introduit Image Playground. Il s’agit d’un outil de création d’images unique conçu par Apple. Bien que Genmoji, un créateur d’emoji personnalisés, soit également inclus, Image Playground est une fonctionnalité distincte qui permet de générer des images en utilisant des thèmes et des filtres variés. Pour en profiter, vous devez disposer d’un iPhone récent et compatible avec la version bêta, comme l’iPhone 15 Pro ou Pro Max, ou la gamme iPhone 16.
Préparer votre iPhone pour accéder à Image Playground
Avant de commencer, il faut s’assurer que votre iPhone est compatible avec la version bêta d’iOS 18.2 et qu’il peut utiliser Image Playground. Voici ce dont vous aurez besoin :
- iPhone compatible : iPhone 15 Pro ou Pro Max, iPhone 16, 16 Plus, 16 Pro, ou 16 Pro Max.
- Mise à jour iOS 18.2 bêta : téléchargez la version bêta développeur d’iOS 18.2 depuis le site officiel d’Apple.
Si vous répondez aux critères, vous pourrez demander un accès anticipé aux fonctions d’Apple Intelligence. Une fois que l’appareil est configuré, suivez les instructions pour activer les fonctionnalités de création d’image.
Activer l’accès anticipé à Apple Intelligence dans iOS 18.2
Après l’installation d’iOS 18.2 bêta, un écran de démarrage vous proposera d’activer l’accès aux fonctionnalités de création d’image d’Apple Intelligence. Pour l’activer :
- Demander l’accès : Un bouton « Demander un accès anticipé » apparaîtra sur l’écran d’accueil. Appuyez dessus pour démarrer le processus.
- Téléchargement des ressources : Votre iPhone télécharge les ressources nécessaires pour Image Playground et Genmoji (une autre nouveauté d’iOS 18.2). Patientez jusqu’à ce que l’installation soit complète.
En cas de problème pour activer l’accès, accédez à « Réglages », puis recherchez la section dédiée aux fonctionnalités Apple Intelligence. Vous y trouverez une option pour demander ou vérifier l’accès anticipé.
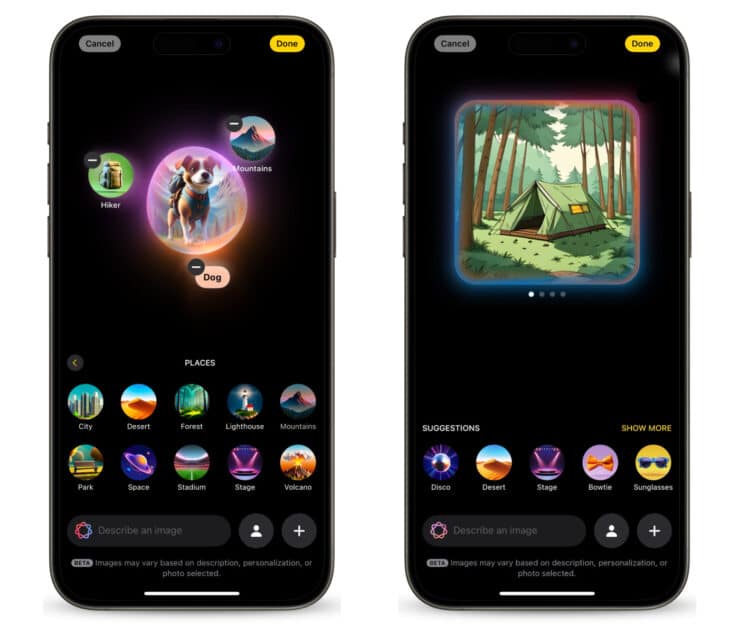
Trouver et lancer Image Playground
Une fois iOS 18.2 installé, l’application Image Playground devient disponible. Vous pouvez y accéder de plusieurs façons :
- Depuis l’application Messages : Appuyez sur l’icône « + » à côté du champ de texte, puis faites glisser pour trouver Image Playground.
- Depuis l’écran d’accueil : Recherchez l’application étiquetée « Playground » avec une icône de chat blanc.
Ouvrez l’application Image Playground pour explorer les options de création d’images.
Créer votre première image avec Apple Intelligence
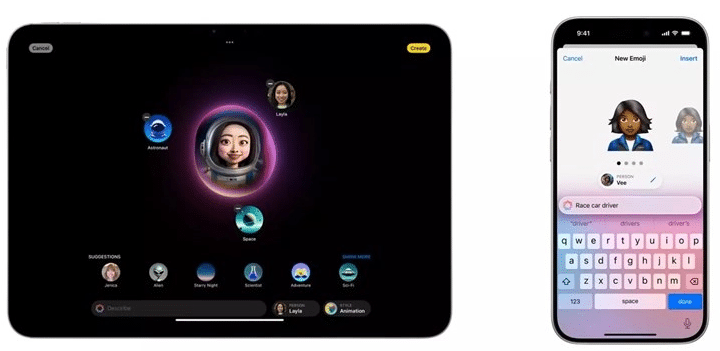
L’interface d’Image Playground est intuitive et vous permet de personnaliser rapidement vos créations. Voici les étapes de base pour générer une image :
- Choisir un thème : Dans Image Playground, plusieurs raccourcis de thèmes sont disponibles. Sélectionnez celui qui correspond à votre idée. Si vous voulez plus de choix, appuyez sur « Afficher plus » pour accéder à la liste complète.
- Utiliser des photos : Vous pouvez choisir d’utiliser une photo existante ou d’en prendre une nouvelle directement via l’application. Appuyez sur l’icône de l’appareil photo pour importer une image ou en capturer une.
- Personnaliser l’apparence : Cliquez sur l’icône représentant une personne pour ajuster le style du personnage. Vous pouvez aussi modifier la couleur, la pose, et ajouter des éléments spécifiques pour créer une image unique.
- Appliquer un style : Image Playground propose aussi différents styles d’illustrations et d’animations. Sélectionnez le style souhaité pour donner un look particulier à votre création.
Une fois que l’image est prête, appuyez sur « Terminé » pour l’enregistrer.
Partager et gérer vos créations
Après avoir créé une image, Image Playground offre plusieurs options de partage et de gestion de vos fichiers :
- Partager l’image : Un bouton de partage est disponible en haut à droite de l’écran. Vous pouvez envoyer l’image par Messages, Mail, ou via vos applications de réseaux sociaux.
- Modifier votre image : Si vous souhaitez ajuster certains éléments après la création, cliquez sur le bouton « Modifier » pour retourner à l’écran d’édition.
- Accéder à votre bibliothèque : En revenant à l’écran principal d’Image Playground, vous trouverez une galerie où sont stockées toutes vos images précédentes.
Apple précise que certaines limitations s’appliquent dans cette version bêta. Par exemple, chaque image ne peut contenir qu’une seule personne pour l’instant, et certains effets peuvent changer au fur et à mesure des mises à jour.