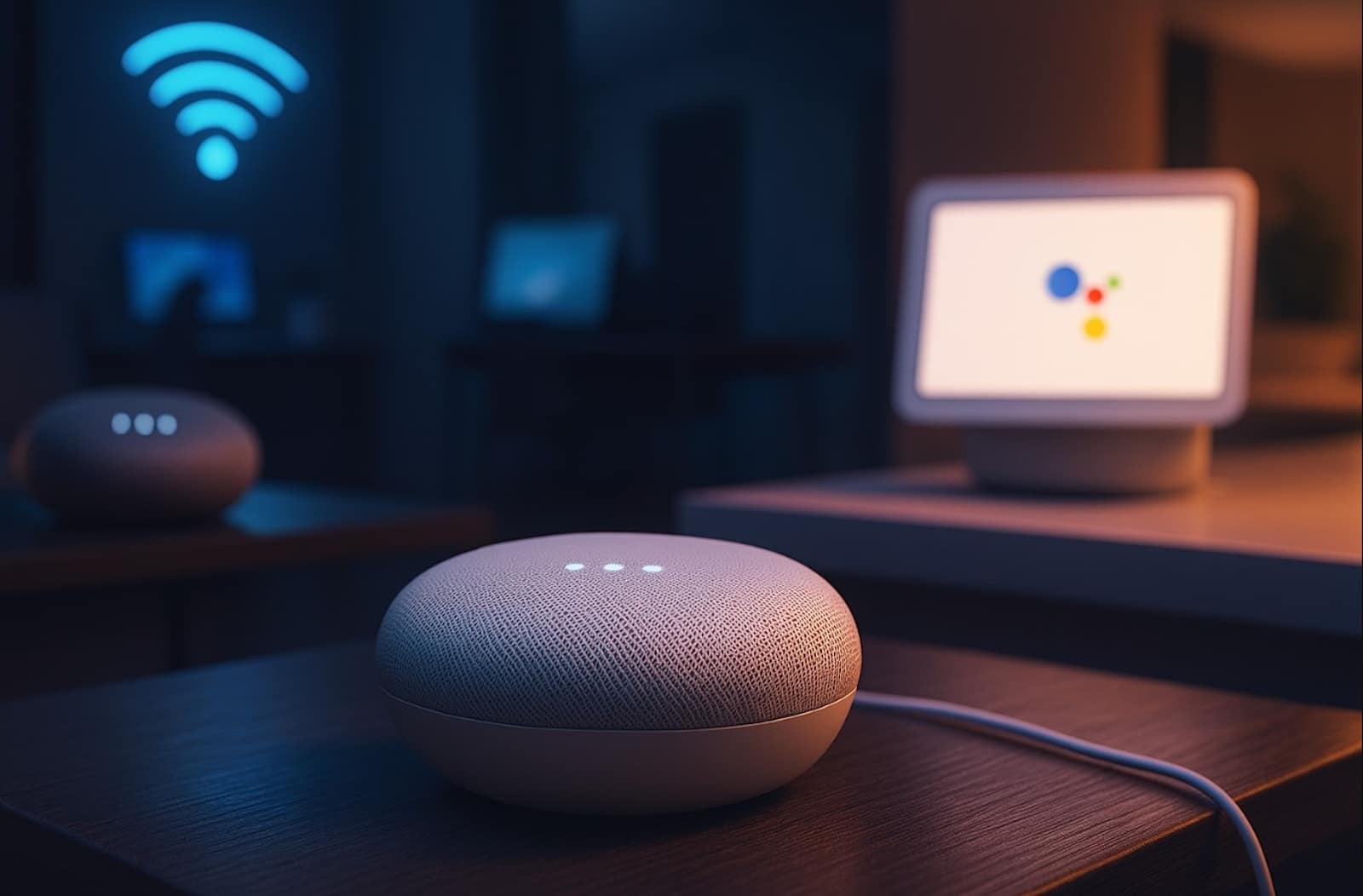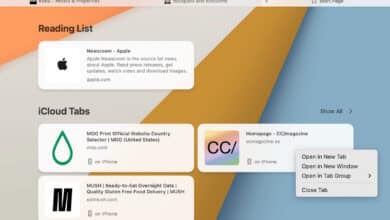Comment faire une capture d’écran sur Samsung ?

Les smartphones Samsung vous permettent de réaliser de nombreuses tâches au quotidien. Parmi ces tâches, il y a la possibilité de faire une capture d’écran, c’est-à-dire de sauvegarder l’image affichée sur l’écran de votre smartphone. Mais comment faire une capture d’écran sur Samsung ? Quelles sont les différentes méthodes possibles ? Comment éditer et partager vos captures d’écran ? C’est ce que nous allons découvrir dans cet article.
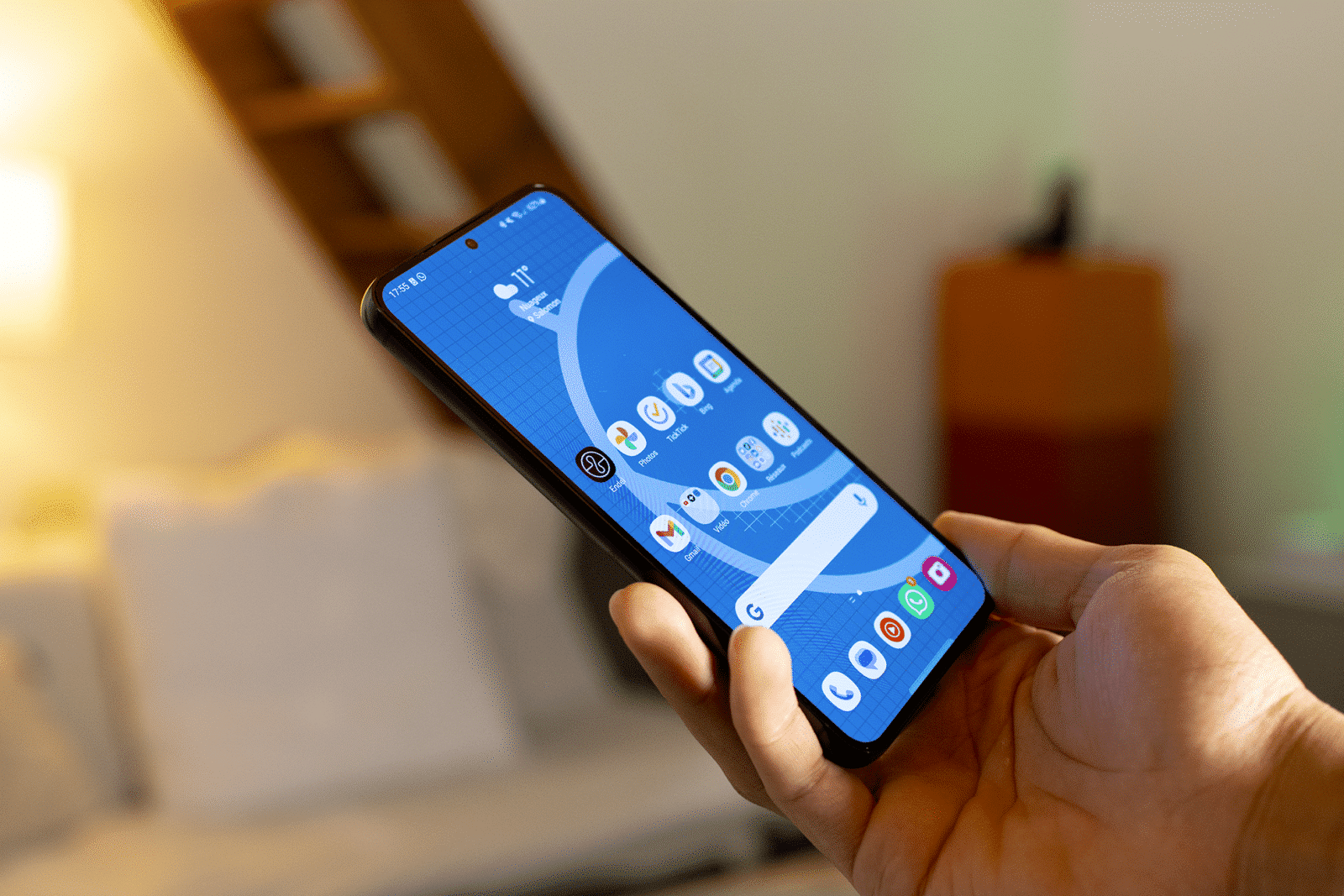
Pourquoi faire une capture d’écran sur Samsung ?
Faire une capture d’écran sur Samsung peut vous être utile pour plusieurs raisons, comme :
- Sauvegarder une information importante, comme un numéro de téléphone, une adresse ou un code de confirmation.
- Partager un contenu intéressant, comme une photo, une vidéo ou un article.
- Illustrer un problème, comme un bug, une erreur ou une anomalie.
- Créer un mème, une blague ou une parodie.
Comment faire une capture d’écran sur Samsung ?
Pour faire une capture d’écran sur Samsung, il existe plusieurs méthodes, qui peuvent varier selon le modèle et les paramètres de votre smartphone. Voici les principales méthodes à connaître :
Faire une capture d’écran en combinant les boutons
La méthode la plus courante consiste à appuyer simultanément sur les boutons « Marche/Arrêt » et « Volume bas (-) ». Vous entendrez alors un son et verrez une animation qui confirme la capture d’écran. Vous pourrez ensuite retrouver votre capture d’écran dans la Galerie, dans l’album « Screenshots ».
Faire une capture d’écran avec un mouvement de la main
Pour faire une capture d’écran sur Samsung, vous pouvez balayer l’écran de votre smartphone avec le bord de votre main, de la droite vers la gauche ou de la gauche vers la droite. Pour activer cette fonctionnalité, vous devez aller dans les Paramètres > Fonctions avancées > Mouvements et gestes > Balayer pour capturer.
Faire une capture d’écran en faisant défiler l’écran en continu
Cette méthode consiste à faire défiler l’écran de votre smartphone vers le bas pour capturer la zone de défilement vertical. Cette fonctionnalité est utile pour capturer des pages web, des articles ou des longues conversations. Pour l’utiliser, vous devez d’abord faire une capture d’écran avec l’une des deux méthodes précédentes, puis appuyer sur l’icône « Défilement » qui apparaît dans la barre d’outils en bas de l’écran. L’écran va alors défiler automatiquement et capturer la zone de défilement. Vous pourrez ensuite retrouver votre capture d’écran dans la Galerie, dans l’album « Screenshots ».

Comment éditer et partager vos captures d’écran sur Samsung ?
Une fois que vous avez fait une capture d’écran sur Samsung, vous pouvez l’éditer et la partager facilement, grâce aux options qui apparaissent dans la barre d’outils en bas de l’écran. Voici les principales options à connaître :
- Pour écrire ou dessiner sur votre capture d’écran, appuyez sur l’icône « Crayon ». Vous pourrez alors choisir la couleur, l’épaisseur, et le type de stylo, et dessiner librement sur votre capture d’écran.
- Pour rogner votre capture d’écran, appuyez sur l’icône « Rogner ». Vous pourrez alors ajuster les bords de votre capture d’écran, et ne garder que la partie qui vous intéresse.
- Pour partager votre capture d’écran, appuyez sur l’icône « Partager ». Vous pourrez alors choisir l’application ou le contact avec lequel vous souhaitez partager votre capture d’écran, comme les réseaux sociaux, les messageries ou les e-mails.