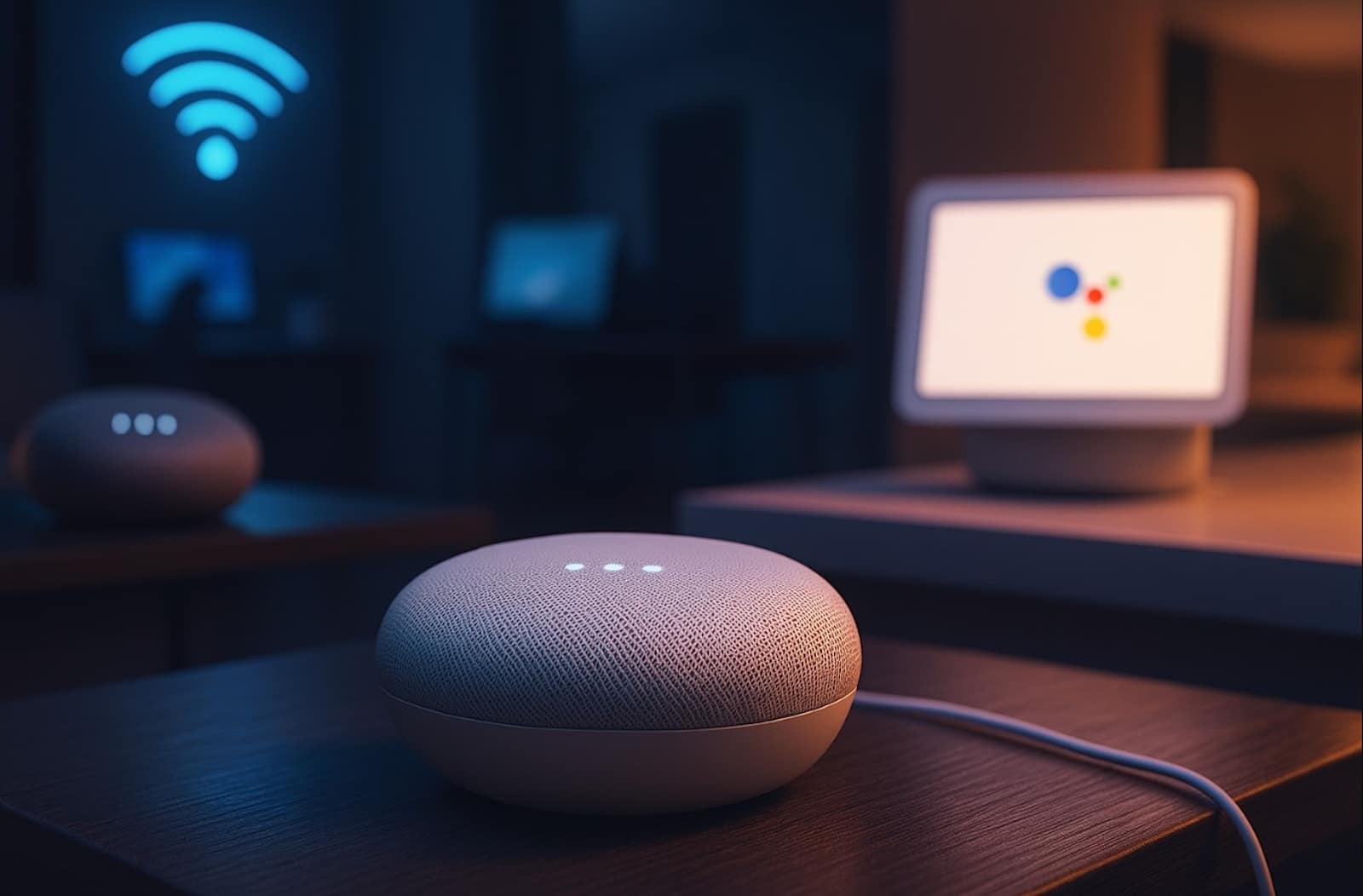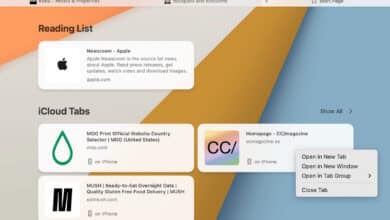Nouveau sur Mac ? 7 fonctions cachées que vous devriez utiliser !

macOS a une tonne de fonctionnalités cachées qui peuvent changer la façon dont vous utilisez votre ordinateur Mac. En surface, macOS est resté visiblement inchangé au fil de mises à jour. En creusant plus profondément, cependant, vous trouverez une série de fonctionnalités pratiques qu’Apple a ajoutées chaque année à son système d’exploitation de bureau. Que vous soyez nouveau sur macOS ou que vous possédiez un MacBook depuis des lustres, ces fonctionnalités moins connues peuvent vous faire gagner quelques clics et potentiellement rendre votre flux de travail plus productif.

Voici quelques-unes de nos fonctionnalités cachées préférées et des astuces sur MacOs que vous devriez utiliser.
Sur votre Mac, vous n’avez pas besoin de basculer constamment entre ce que vous êtes en train de faire et la source audio pour contrôler la lecture des médias.
MacOs vous permet d’épingler un lecteur multimédia universel à la barre de menu. Avec ce widget, vous pouvez mettre en pause/lecture et ajuster la lecture sur à peu près toutes les plateformes, de l’application Apple Music à une vidéo YouTube lue sur un navigateur.
Allez dans Préférences système > Dock et barre de menu > Lecture en cours et cochez la case « Afficher dans la barre de menu » pour activer le widget du lecteur multimédia. Dans la liste déroulante située sous cette option, vous pouvez choisir de l’afficher en permanence ou uniquement lorsqu’une lecture est en cours.
2. Récupérer un fichier remplace sur Mac
L’écrasement d’un fichier dont on a besoin est le pire cauchemar de tout utilisateur d’ordinateur. Même lorsque votre Mac vous avertit que le fichier portant ce nom existe déjà, vous ne vous arrêtez pas pour réfléchir – vous appuyez simplement sur Remplacer et l’ancien fichier a disparu. Cela arrive bien trop souvent à des personnes très occupées.
Que faire alors pour récupérer un fichier remplacé sur Mac ? Est-il possible de sauver un fichier écrasé ? Eh bien, vous serez heureux d’apprendre que tout espoir n’est pas perdu. Le fichier écrasé peut être récupéré. Sur Mac, le fichier existe toujours quelque part sur votre système, et, avec l’aide de quelques outils, vous pouvez le récupérer.
3. Épinglez des fichiers et des dossiers
La bande d’icônes située au bas de l’écran de votre Mac peut contenir bien plus que vos applications préférées. Vous pouvez également accéder instantanément à vos fichiers et dossiers à cet endroit.
Pour épingler un fichier ou un dossier, rendez-vous à son emplacement dans l’application Finder. Cliquez une fois sur l’élément et ouvrez le menu « Fichier » en haut. Maintenez la touche Shift de votre clavier enfoncée pour faire apparaître une option cachée « Ajouter au dock » et cliquez dessus pour créer un raccourci vers le fichier ou le dossier sélectionné sur le dock. Vous pouvez également appuyer sur la combinaison de touches Ctrl+Cmd+Shift+T.
4. Utiliser l’outil complet de capture d’écran et d’enregistrement de MacOs
Vous connaissez peut-être la capture d’écran d’une partie de votre écran ou l’enregistreur d’écran de QuickPlayer, mais votre Mac dispose également d’un outil tout-en-un distinct pour les captures d’écran.
L’outil dédié de MacOS pour faire des captures d’écran et enregistrer le contenu de l’écran est probablement son secret le mieux gardé. Il lance une interface de type tableau de bord où vous trouverez toutes les options dont vous avez besoin pour capturer votre écran en un seul endroit. Vous pouvez enregistrer une zone particulière de votre écran, spécifier si vous voulez une entrée micro et le pointeur de la souris, et plus encore.
Vous pouvez accéder à l’application de capture d’écran de MacOs soit à partir du pavé de lancement, soit à l’aide du raccourci « Cmd + Shift + 5 ».
5. Double-cliquez sur une fenêtre pour la réduire
Par défaut, lorsque vous double-cliquez sur la fenêtre d’une application sous MacOs, celle-ci s’agrandit pour s’adapter à la taille de l’écran. Certains y trouvent peu d’utilité, mais heureusement, MacOs vous a aussi pensé à introduire une action différente. Au lieu de maximiser la fenêtre, vous pouvez choisir de la réduire lorsque vous double-cliquez sur sa barre de titre.
Pour ce faire, allez dans Préférences système > Dock et barre de menu et sélectionnez « minimiser » dans la liste déroulante « Double-cliquer sur la barre de titre d’une fenêtre pour ».
6. Lancer automatiquement des programmes au démarrage
Si vous ouvrez souvent le même ensemble d’applications dès que votre Mac démarre, il existe un paramètre qui peut vous faire gagner du temps chaque matin. MacOs vous permet d’automatiser votre routine de démarrage et peut lancer automatiquement vos applications préférées lorsque vous vous connectez à votre ordinateur.
Vous pouvez configurer vos éléments de connexion à partir de Préférences système > Utilisateurs et groupes. Sélectionnez votre nom d’utilisateur dans la partie gauche et entrez dans l’onglet « Éléments de connexion ». Cliquez sur le bouton plus en bas. Dans la fenêtre qui s’ouvre, allez dans la section « Applications » et double-cliquez sur le programme que vous souhaitez lancer au démarrage automatique de votre ordinateur.
Cet utilitaire n’est pas limité aux seules applications. Vous pouvez également l’utiliser pour lancer des images, des vidéos et tout autre programme à partir de l’application « Finder » au démarrage.
7. Faites apparaître le plateau des emojis
Saisir un emoji sur votre ordinateur peut s’avérer fastidieux, surtout lorsque l’application que vous utilisez n’a pas d’option intégrée pour cela. Vous n’avez pas à faire face à ce problème sur un Mac, car il est équipé d’un sélecteur d’emoji.
Vous pouvez invoquer le plateau d’emoji de macOS, quel que soit l’endroit où vous tapez, et saisir facilement les caractères que vous voulez en un instant. Vous pouvez également faire apparaître le sélecteur d’emoji de votre Mac en appuyant sur le raccourci « Cmd + Control + Espace » ou dans la barre de menus.
Rendez-vous dans les Préférences système > Clavier pour épingler le sélecteur d’emoji à la barre de menus de votre Mac. Dans la section « Sources d’entrée », cochez la case « Afficher le menu d’entrée dans la barre de menu ». Cliquez sur la nouvelle icône de saisie dans votre barre de menus et cliquez sur « Afficher les emojis et les symboles » pour faire apparaître les emojis.