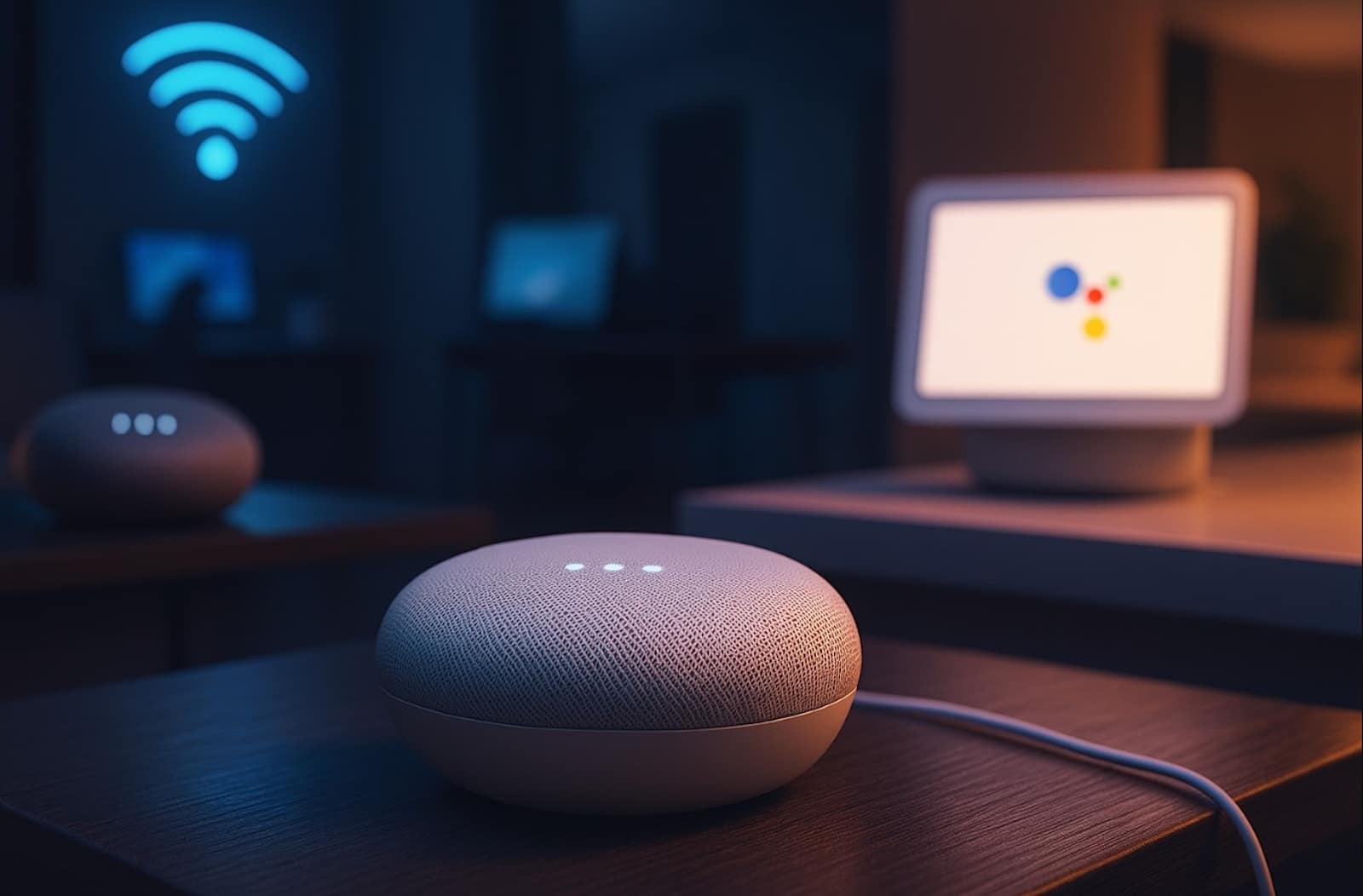TUTO – iOS 18 : voici comment colorier les icônes d’applications sur l’écran d’accueil de votre iPhone

Avec iOS 18, Apple a enfin intégré des options de personnalisation très attendues pour l’écran d’accueil de votre iPhone. Vous pouvez non seulement déplacer les icônes comme bon vous semble, mais aussi leur donner un style unique avec des filtres colorés. Ces modifications s’appliquent aux icônes sur votre écran d’accueil, dans la bibliothèque d’applications, et même aux widgets. Voici comment personnaliser vos icônes et offrir un look monochrome à votre iPhone.
Activez le mode édition de l’écran d’accueil
Pour commencer, placez-vous sur votre écran d’accueil et maintenez votre doigt sur l’écran. Après quelques secondes, vos icônes commenceront à trembler, ce qui signifie que vous êtes en mode édition. En haut à gauche de l’écran, vous verrez un bouton « Modifier ». Appuyez dessus, puis choisissez « Personnaliser » dans le menu qui apparaît. Cette option ouvre les portes de la personnalisation de votre écran d’accueil.
Choisissez le style des icônes
Une fois en mode personnalisation, vous remarquerez un bandeau en bas de votre écran avec plusieurs options : « Claire », « Sombre », « Auto » et « Teintées ». Ces options vous permettent de choisir l’apparence générale de l’interface de votre iPhone. Par exemple, le mode « Claire » donne un fond blanc lumineux, tandis que le mode « Sombre » rend votre interface plus sombre, ce qui est idéal la nuit.
Mais la véritable nouveauté réside dans l’option « Teintées ». Cette dernière permet d’ajouter un filtre monochromatique sur vos icônes. Sélectionnez cette option pour accéder à une palette de couleurs qui vous permettra de choisir une teinte pour vos icônes. Vous pourrez ajuster la couleur et son intensité à l’aide de curseurs.
Harmonisez la couleur des icônes avec le fond d’écran
Si vous ne parvenez pas à trouver une teinte qui vous plaît, ne vous inquiétez pas ! En haut à droite du bandeau de personnalisation, il y a un outil appelé « pipette ». Cet outil vous permet de sélectionner une couleur directement à partir de votre fond d’écran. Par exemple, si votre fond d’écran est bleu, vous pouvez utiliser la pipette pour choisir une nuance de bleu correspondant à ce fond. Cela vous permettra d’avoir un design harmonieux entre vos icônes et votre fond d’écran.
Une fois que vous êtes satisfait du résultat, vous n’avez qu’à appuyer n’importe où en dehors du menu de personnalisation pour enregistrer vos modifications. Vos icônes auront maintenant un joli filtre coloré qui correspond parfaitement à votre style.
Ajustez la taille des icônes et supprimez les titres
Si vous trouvez que le rendu visuel des icônes n’est pas encore parfait, vous pouvez aller un peu plus loin. Retournez dans le menu de personnalisation des icônes. Juste à côté de l’option « Teintées », vous verrez deux autres options : « Petite » et « Grande ». Par défaut, l’option « Petite » est activée. Mais si vous sélectionnez l’option « Grande », vos icônes apparaîtront plus grandes sur l’écran.
La vraie surprise ? Lorsque vous activez l’option « Grande », les icônes perdront leurs titres. En gros, vous ne verrez plus le nom des applications sous chaque icône. Cela donne un look très épuré à votre écran d’accueil. En plus de ça, les grandes icônes sont plus faciles à voir, surtout si vous avez du mal à lire les petits caractères.
iOS 18 : jouez avec les widgets
Les widgets ne sont pas en reste avec iOS 18. Vous pouvez également leur appliquer les mêmes filtres monochromes que pour vos icônes. Pour ce faire, retournez en mode édition de l’écran d’accueil et appuyez longuement sur le widget que vous souhaitez personnaliser. Sélectionnez « Modifier » dans le menu contextuel, puis appliquez le même filtre que celui que vous avez utilisé pour vos icônes.
L’avantage de cette fonctionnalité, c’est qu’elle permet de garder une cohérence visuelle entre vos widgets et vos icônes. Par exemple, si vous avez un fond d’écran dans des tons pastel, vous pouvez choisir un filtre doux pour que l’ensemble de votre écran d’accueil ait un look uniforme et apaisant.
Comment revenir aux réglages d’origine ?
Si vous changez d’avis et souhaitez revenir aux paramètres d’origine, rien de plus simple. Il suffit de retourner dans le menu de personnalisation, de sélectionner l’option « Claire » ou « Sombre » selon votre préférence, et vos icônes retrouveront leur apparence classique sans filtre coloré. Vous pouvez également désactiver l’option « Grande » pour que les noms des applications réapparaissent sous les icônes. Découvrez également les 5 nouveautés qu’apporte iOS 18 à l’application Messages.