[TUTO] Partie 2 – Faire un Hackintosh avec un BIOS UEFI (Clover)
![hackintosh OS X Yosemite logo lecafedugeek partie2 scaled [TUTO] Partie 2 – Faire un Hackintosh avec un BIOS UEFI (Clover) clover](https://lecafedugeek.fr/wp-content/uploads/2015/05/OS-X-Yosemite-logo-lecafedugeek-partie2-scaled-780x470.jpg)
Si jamais vous tombez sur cette partie en premier et que vous n’avez pas suivi la première partie, c’est par ici que ça se passe !
Après avoir vu comment installer Mac OS X sur une machine virtuelle avec l’aide de VMware, il est maintenant temps de rentrer dans le vif du sujet avec la création de la clé USB bootable. Rien de bien sorcier, il vous suffit de lire et suivre à la lettre les explications.
Vous aurez besoin pour cette partie :
- D’une clé USB de 8Go MINIMUM
- De votre machine virtuelle créée précédemment ou d’un Mac
- D’un minimum de temps car en fonction de votre ordinateur ça peut durer un certain temps.
Alors c’est parti. Pour commencer vous aurez besoin du logiciel Clover. Pour la suite du tutoriel, je vous conseille d’utiliser la version que je vous mets à disposition, la v2.3k r200 qui n’est pas la dernière mais peu importe. Pour le téléchargement je vous ai fait un dossier avec l’ensemble des fichiers dont vous aurez besoin tout au long du tuto. Le lien est par ici.
Maintenant il faut préparer votre clé USB. Pour cela, ouvrez Disk Utility. Sélectionner ensuite votre clé USB et rendez-vous dans l’onglet Partition. Sous Partition Layout sélectionnez 2 Partitions. Cliquez ensuite sur Options et sélectionnez Master Boot Record.
Sélectionnez ensuite la première partition en cliquant simplement dessus. Ce sera la partition EFI nécessaire au BOOT. Nommez là CLOVER-EFI, allouez-lui une taille de 200MB (ou plus) au format MS-DOS(FAT). Faites de même avec la seconde partition, en lui allouant le reste de l’espace disponible sur votre clé au format Mac OS Extended (Journaled). Pour le nom, install_osx fera l’affaire. Pour finir faites Apply puis Partition. Voici le résultat que vous devriez avoir :
PS : Excusez-moi d’avance pour la qualité des screenshots, je n’y peux rien cela est dû à VMware Fusion
Après avoir téléchargé et décompressé l’archive sur votre Mac ou votre machine virtuelle et préparé votre clé USB, rendez vous dans \Hackintosh – LeCafeDuGeek\pkg-app et lancez Clover_v2.3k_r3200.pkg. Suivez l’installateur jusqu’à arriver sur l’écran de sélection de la destination qui correspond à Installation Type sur la gauche. Cliquez sur Change Install Location et choisissez la partion EFI de 200MB.
Après avoir validé, cliquez sur Customize et faites en sortes d’avoir les mêmes cases cochées que dans le screenshots ci-dessous.
Faites ensuite Install et après avoir attendu très peu de temps vous devriez tomber sur cette page-ci, la partie avec Clover est finie.
Il est maintenant nécessaire de finir de préparer la clé en ajoutant quelques fichiers que Clover ne gère pas. Pour commencer, rendez vous dans le dossier \Hackintosh – LeCafeDuGeek\efi et copier le seul fichier présent, HFSPlus.efi. Allez ensuite dans la partition CLOVER-EFI et collez le dans /EFI/Clover/drivers64UEFI. Ce petit fichier permettra à l’installateur d’OSX de reconnaitre les partitions HFS+ (qui est le format dans lequel la deuxième partition est).
Maintenant, place à l’installation des kexts principaux. Mais qu’est-ce qu’un kext ? C’est tout simplement ce qu’on pourrait appeler un driver sur Windows. Dans notre cas, nous aurons beosin de 3 kexts au début (vous remarquerez plus tard que pas mal d’autres kexts seront nécessaire pour faire fonctionner tout sur votre Hackintosh). Ils se trouvent dans \Hackintosh – LeCafeDuGeek\kext. Il vous faut copier FakeSMC.kext, GenericUSBXHCI.kext et VoodooPS2Controller.kext dans le dossier EFI/CLOVER/kexts/Others (vous pouvez supprimer les dossiers 10.6,10.7,10.8,10.9,10.10). Si jamais vous disposez d’une connexion Ethernet vous devrez vous munir du kext correspondant au chipset de votre carte réseau (si celle-ci est compatible). Tapez donc sur Google votre chipset accompagné de Hackintosh. Pour exemple, le Realtek RTL8111.
Ça y est, vous y êtes presque ! Il reste un fichier à copier sur votre clé et vous pourrez enfin commencer la copie de l’installateur. Le dernier fichier dépendra du chipset graphique de votre processeur et de la résolution de votre écran. Par exemple, pour un Intel Core i7-3667U avec HD Graphics 4000 et une résolution de 1600×900 je choisirai le fichier config_HD4000_1600x900.plist. Alors regardez les spécifications techniques de votre ordinateur et allez chercher le bon fichier dans \Hackintosh – LeCafeDuGeek\plist\OS-X-Clover-Laptop-Config-master. Une fois choisi, renommez le en config.plist et remplacez celui déjà présent dans /EFI/Clover/.
Il est temps maintenant de lancer le téléchargement de OSX Yosemite. Pour cela, ouvrez l’App Store et recherchez Yosemite. Cliquez sur Get (si vous avez le système en anglais) et rentrez votre compte Apple pour lancer le téléchargement. (Astuce : le @ se trouve à la place de la touche pour les chevrons « <> »).
A la fin du téléchargement vous arrivez sur l’application suivante, appuyez simplement sur le bouton jaune afin de réduire l’application sans la quitter.
Pour la fin de cette partie, il reste seulement à copier l’installateur sur votre clé USB préalablement configurée. Pour cela, ouvrez le terminal et collez-y les lignes suivantes (remplacer install_osx par le nom de la plus grande partition de votre clé USB) :
# sudo « /Applications/Install OS X Yosemite.app/Contents/Resources/createinstallmedia » –volume /Volumes/install_osx –applicationpath « /Applications/Install OS X Yosemite.app » –nointeraction
Le temps varie en fonction de la clé utilisée et de la puissance de l’ordinateur ou du Mac utilisé. Il ma fallu environ 30min sur ma machine virtuelle. Voici le résultat final que vous devriez obtenir :
Et c’est maintenant la fin de la deuxième partie. La prochaine partie vous expliquera le démarrage et la configuration de la machine, ça se passe par là !
Si vous avez des problèmes ou des questions, n’hésitez pas à nous le dire via les commentaires
![OS X Yosemite logo lecafedugeek - [TUTO] Partie 2 – Faire un Hackintosh avec un BIOS UEFI (Clover) - Le Café du Geek - LCDG OS-X-Yosemite-logo-lecafedugeek](https://lecafedugeek.fr/wp-content/uploads/2015/05/OS-X-Yosemite-logo-lecafedugeek.jpg)
![Disk utility Lecfedugeek - [TUTO] Partie 2 – Faire un Hackintosh avec un BIOS UEFI (Clover) - Le Café du Geek - LCDG Disk_utility_Lecfedugeek](https://lecafedugeek.fr/wp-content/uploads/2015/05/Disk_utility_Lecfedugeek.jpg)
![Clover select dest - [TUTO] Partie 2 – Faire un Hackintosh avec un BIOS UEFI (Clover) - Le Café du Geek - LCDG Clover_select_dest](https://lecafedugeek.fr/wp-content/uploads/2015/05/Clover_select_dest.jpg)
![Clover Custom install 1 - [TUTO] Partie 2 – Faire un Hackintosh avec un BIOS UEFI (Clover) - Le Café du Geek - LCDG Clover_Custom_install_1](https://lecafedugeek.fr/wp-content/uploads/2015/05/Clover_Custom_install_1.jpg)
![Clover Custom install 2 - [TUTO] Partie 2 – Faire un Hackintosh avec un BIOS UEFI (Clover) - Le Café du Geek - LCDG Clover_Custom_install_2](https://lecafedugeek.fr/wp-content/uploads/2015/05/Clover_Custom_install_2.jpg)
![Clover Final - [TUTO] Partie 2 – Faire un Hackintosh avec un BIOS UEFI (Clover) - Le Café du Geek - LCDG Clover_Final](https://lecafedugeek.fr/wp-content/uploads/2015/05/Clover_Final.jpg)
![kext final - [TUTO] Partie 2 – Faire un Hackintosh avec un BIOS UEFI (Clover) - Le Café du Geek - LCDG kext_final](https://lecafedugeek.fr/wp-content/uploads/2015/05/kext_final.jpg)
![yosemite download - [TUTO] Partie 2 – Faire un Hackintosh avec un BIOS UEFI (Clover) - Le Café du Geek - LCDG yosemite_download](https://lecafedugeek.fr/wp-content/uploads/2015/05/yosemite_download.jpg)
![yosemite downloading - [TUTO] Partie 2 – Faire un Hackintosh avec un BIOS UEFI (Clover) - Le Café du Geek - LCDG yosemite_downloading](https://lecafedugeek.fr/wp-content/uploads/2015/05/yosemite_downloading.jpg)
![osx installer - [TUTO] Partie 2 – Faire un Hackintosh avec un BIOS UEFI (Clover) - Le Café du Geek - LCDG osx_installer](https://lecafedugeek.fr/wp-content/uploads/2015/05/osx_installer.jpg)
![osx installer final - [TUTO] Partie 2 – Faire un Hackintosh avec un BIOS UEFI (Clover) - Le Café du Geek - LCDG osx_installer_final](https://lecafedugeek.fr/wp-content/uploads/2015/05/osx_installer_final.jpg)

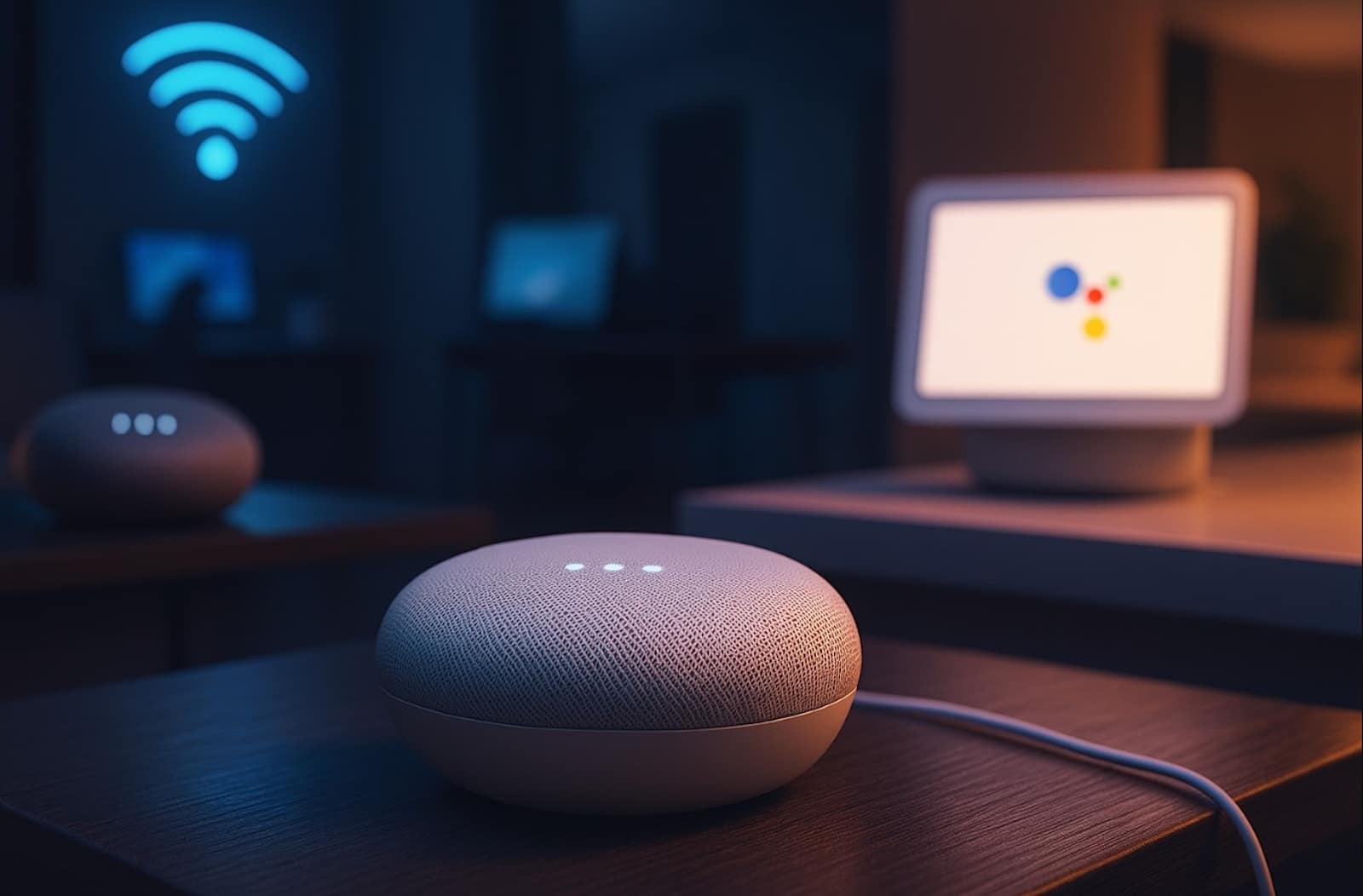
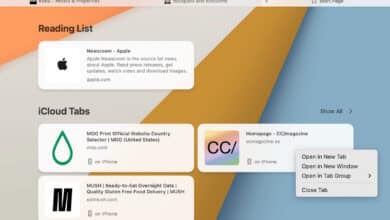

Bonsoir. Concernant l’ installation de Yosemite sur ma clé usb, j’ ai le message suivant:
/Volumes/Install OSX is not a valid mount point.
Je précise que le nom le plus grand de ma partition se nomme Install OSX. Serait-ce du au nom, semblable à l’ os d’ origine? Et aussi l’ ordinateur sur lequel j’ effectue l’ opération ne possède pas de bios uefi…
Hello,
As-tu essayer de ne pas mettre d’espace dans « install osx »?
Bonjour,
J’ai besoin de votre aide car je ne souhaite pas faire de betises. Je ne trouve pas les kexts pour ma configue.
Voici les informations,
carte mere ASUS P7P55D
processeur intel i7 860 @ 2.80Ghz
carte graphique ASUS EAH5850
Est il possible ou compatible de la faire ? pouvez vous me guider pour les kexts
Merci
Hello, j’ai un problème à l’étape d’installation de Clover sur la partition CLOVER-EFI, j’ai tout simplement un « The installation failed ». J’ai tenté de formater la partition desesperement en différents format (tout d’abord MS-DOS, mais aussi exFAT etc.) rien n’y fait. Je suis sur une VM El Capitan sur laquelle j’ai installé la version 10.10 de Disk Utility (celle de Yosemite, car la version d’El Capitan perd pas mal de fonctionnalités). Une idée?
Bonjours, concernant le fichier pour les graphismes, j’ai un intel HD 5300 comme carte graphique intégrée. Ainsi qu’une résolution de 1920×1800 . Quel fichiers dois je copier sur ma clef ?
Bien à vous
J’attends votre réponse avec impatience
bon tuto mais rien ne fonctionne el capitan ou le mot de passe qui bloque tous que sa sois le mdp de app store ou le mdp de la session rien fonctionne
y a plus yosemite j ai captain mtn on fait comment
quel mot de passe faut utiliser selui de mac ou celui de app store
Bonjour, j’ai un problème quand je rentre la commande dans le terminal, celui-ci me demande mon mdp, et quand je le rentre cela fait « command not found » je ne sais pas quoi faire, merci bcp
Déjà, je pense que tu as téléchargé El Capitan, car Yosemite n’est plus dispo.
Essaye de faire:
sudo /Applications/Install\ OS\ X\ El\ Capitan.app/Contents/Resources/createinstallmedia –volume /Volumes/INSTALL_OSX –applicationpath /Applications/Install\ OS\ X\ El\ Capitan.app –nointeraction
C’est la commande que j’ai effectuée, et pour le moment tout est comme dans son tuto 😀
Ah nan en fait non ca ne fonctionne pas. Fais sa commande, mais réécris la. Pas de copier coller. Et remplace juste les « Yosemite » par « El Capitan » et le « install_osx » par le nom de ta partition d’installation 😀
PS: Les tirets sont en fait 2 tirets. La ou tu vous 1 tiret, mets en 2
Bonjour,
merci pour le tuto!
Est-il possible d’installer El Capitan à la place de Maverick en utilisant la même méthode?
Cordialement
Bonjour,
Mavericks est plus ou moins un passage obligatoire, du moins pour télécharger l’OS que tu veux. Je pense que tu voulais dire installer El Capitan au lieu de Yosemite. Alors oui sur le papier le tuto peut s’appliquer pour El Capitan en suivant les mêmes étapes. Seulement je ne peux pas te garantir à 100% que l’installation se fera sans accrocs, à toi de voir 😉
Bonsoir/Bonjour,
Malheureusement il semble que Yosemite ait été retiré de l’App Store!
Je vais essayer de tester avec El Captain on verra bien ce que ça donne…
oui , aprés cela j’ai fais bootble avec disk Maker , j’ai reussis le boot via usb et quand j’arrive a installer l’utilitaire je rencontre 2 probleme :
1- iquand je vais dans disque utilitie pour formaté la partition il me dit que mediakit signale qu’il n’ya pas d’espace
2- quand j’essaye d’installer yosemite il veux pas pas passé a l’autre page pour commencer a installer le systeme
config : C-M : Z97 gaming 3
prossesseur : core I5 4670K
carte graphique : nvidia 960 gtx
ram 16go
disque dur 256 SSD tourne sous windows 8.1
merci de bien vouloir me repondre je suis entrain d’attendre votre reponse et je m’excuse pour les fautes d’orthographe :p
merci beaucoups pour ce partage
la deuxième partie ne veux ce finir j’ai ce message la en terminal
sudo /applications/install command not found merci de m’aider et je vous remercie au passage pour cette excellent tuto
Avez vous bien tapez cette commande ? « sudo “/Applications/Install OS X Yosemite.app/Contents/Resources/createinstallmedia” –volume /Volumes/install_osx –applicationpath “/Applications/Install OS X Yosemite.app” –nointeraction »
En remplaçant « install_osx » par le nom de votre clé ?
J’ai le même problème, aidez moi SVP !
Glweb -> Avez vous bien mis les « » ?
@Nathan
Voici le message d’erreur :
sudo: “/Applications/Install: command not found
@Nathan
J’ai bien rentrez l’intégralité des caractères.
Merci d’avance
la dexieme partie ne veux p
Merci beaucoup cela fonctionne à merveille, A quand la suite ?
Merci 🙂 Je m’y attaque dès que j’ai fini mes tests d’autres produits
Merci pour se superbe tuto ! Vite n’attendez pas trop longtemps pour nous donner la 3eme partie svp svp svp …
Salut ! 🙂
Merci pour ton retour ! Pour la troisième partie je fais comme je peux avec les nombreuses choses que j’ai à faire à côté 🙂
Merci mon bon Monsieur 🙂 vous êtes bien brave ! Je patienterais donc … lol 😉 Encore merci de partager votre savoir !