Votre PC est lent ? Voici comment lui donner un coup de boost !

Parfois, notre PC peut nous sembler lent. Soit, il réagit lentement, soit il se fige littéralement en exécutant certaines tâches. Si vous vous retrouvez dans cette situation, appliquez les astuces suivantes pour accélérer votre PC.
Comment expliquer cette lenteur de votre PC ?
Il faut reconnaître que Windows a énormément gagné en ergonomie et en convivialité depuis le lancement de sa première version le 20 novembre 1985. L’interface graphique s’est progressivement améliorée au fil des versions, pour devenir plus agréable et facile à utiliser. D’ailleurs, le système d’exploitation a ajouté de nouveaux effets visuels et animations pour simplifier la navigation. Toutefois, les différentes animations et touches esthétiques sont gourmandes en puissance de calcul. Par conséquent, elles peuvent avoir un impact non négligeable sur la fluidité du fonctionnement de certains ordinateurs.
Les PC anciens ou peu puissants sont particulièrement touchés par ce problème. En général, ils s’appuient uniquement sur le circuit graphique intégré du processeur central pour gérer l’affichage. Si votre appareil est ancien ou peu puisant, il est possible que les effets visuels et animations de Windows perturbent votre navigation.
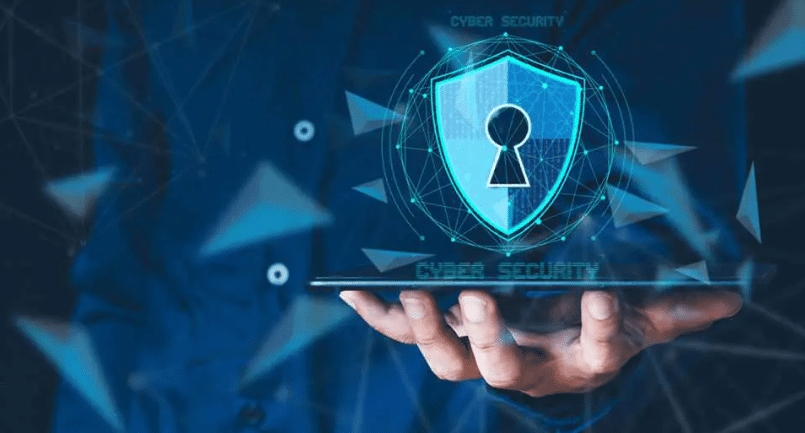
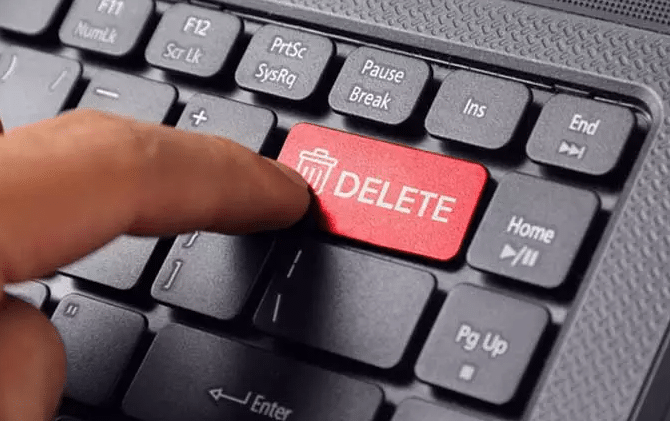
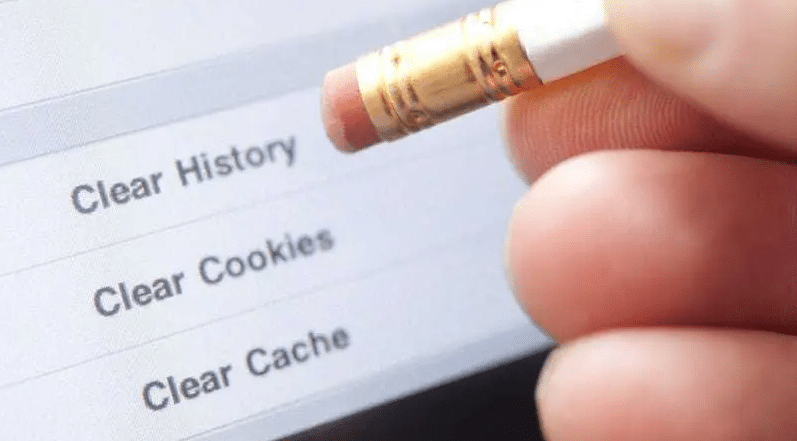
Comment désactiver ces effets visuels et animations ?
Si c’est le cas, sachez qu’il vous est possible de désactiver ces effets visuels et animations. Pour ce faire, il vous faut vous rendre dans les « Paramètres » de votre PC. Par la suite, cliquez sur « Accessibilité », puis sur « Effets visuels ». Choisissez ensuite de désactiver les « Effets de transparence » et les « Effets d’animations ».
La première modification « à grosse maille » aura pour effet de désactiver l’aspect translucide et les mouvements animés des fenêtres et de la barre des tâches. Cela devrait déjà rendre votre PC un peu plus rapide.
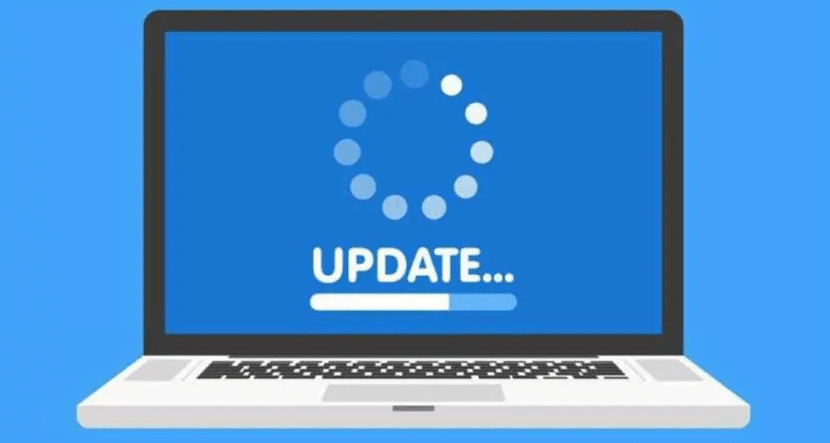
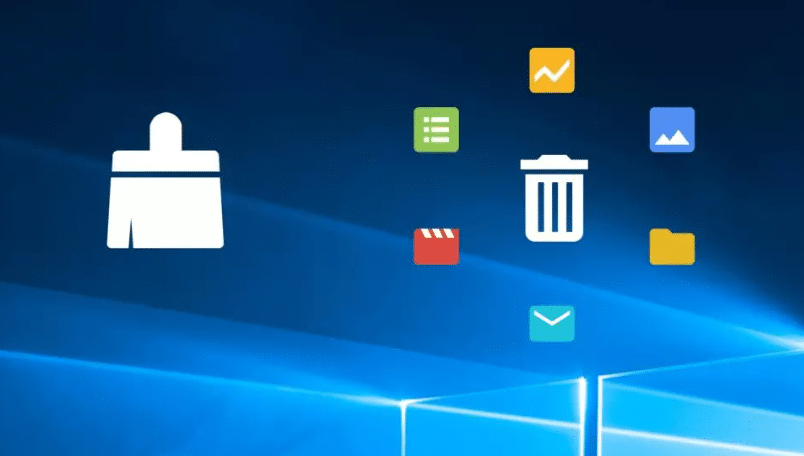

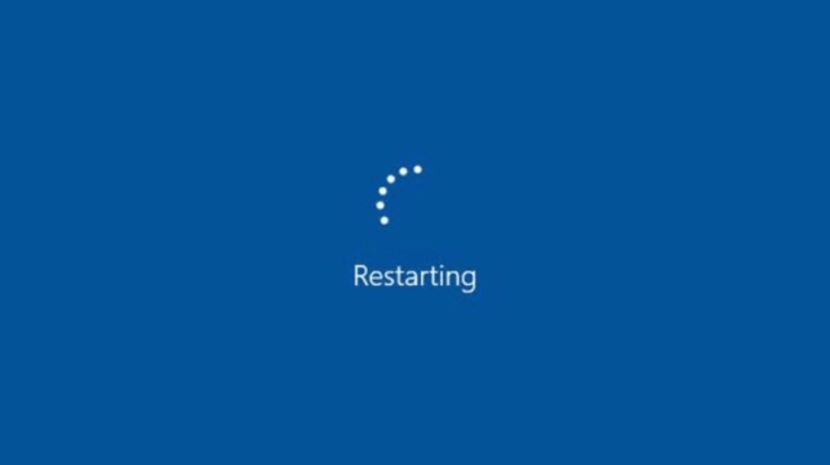

Comment optimiser encore plus les ressources de votre PC ?
Si vous souhaitez aller encore plus loin, ouvrez le menu « Démarrer », écrivez le mot « performances » et cliquez sur le résultat « Régler l’apparence et les performances de Windows ». Une fois que la fenêtre apparaîtra, vous pouvez choisir entre la meilleure configuration, la meilleure apparence ou les meilleures performances. Chaque mode activera un ensemble d’effets visuels prédéfinis pour obtenir le meilleur résultat en matière d’esthétique ou de performance.
Par exemple, l’option « meilleure apparence » activera tous les effets visuels disponibles. Mais cela vous coûtera cher au niveau de la consommation des ressources. A l’inverse, le mode « meilleures performances » désactivera tous ces effets visuels. Quant à l’option « meilleure configuration », elle équilibrera l’ensemble des effets pour avoir un compromis entre performances et qualité visuelle. Vous pouvez également personnaliser vos options en cochant et décochant chaque paramètre à votre convenance.
D’une manière générale, nous vous conseillons de cocher les cases « Afficher des miniatures au lieu d’icônes », « Afficher le contenu des fenêtres pendant leur déplacement » et « Lisser les polices d’écran ». Ces options apporteront un confort visuel non négligeable sans trop impacter sur les ressources de votre ordinateur.



