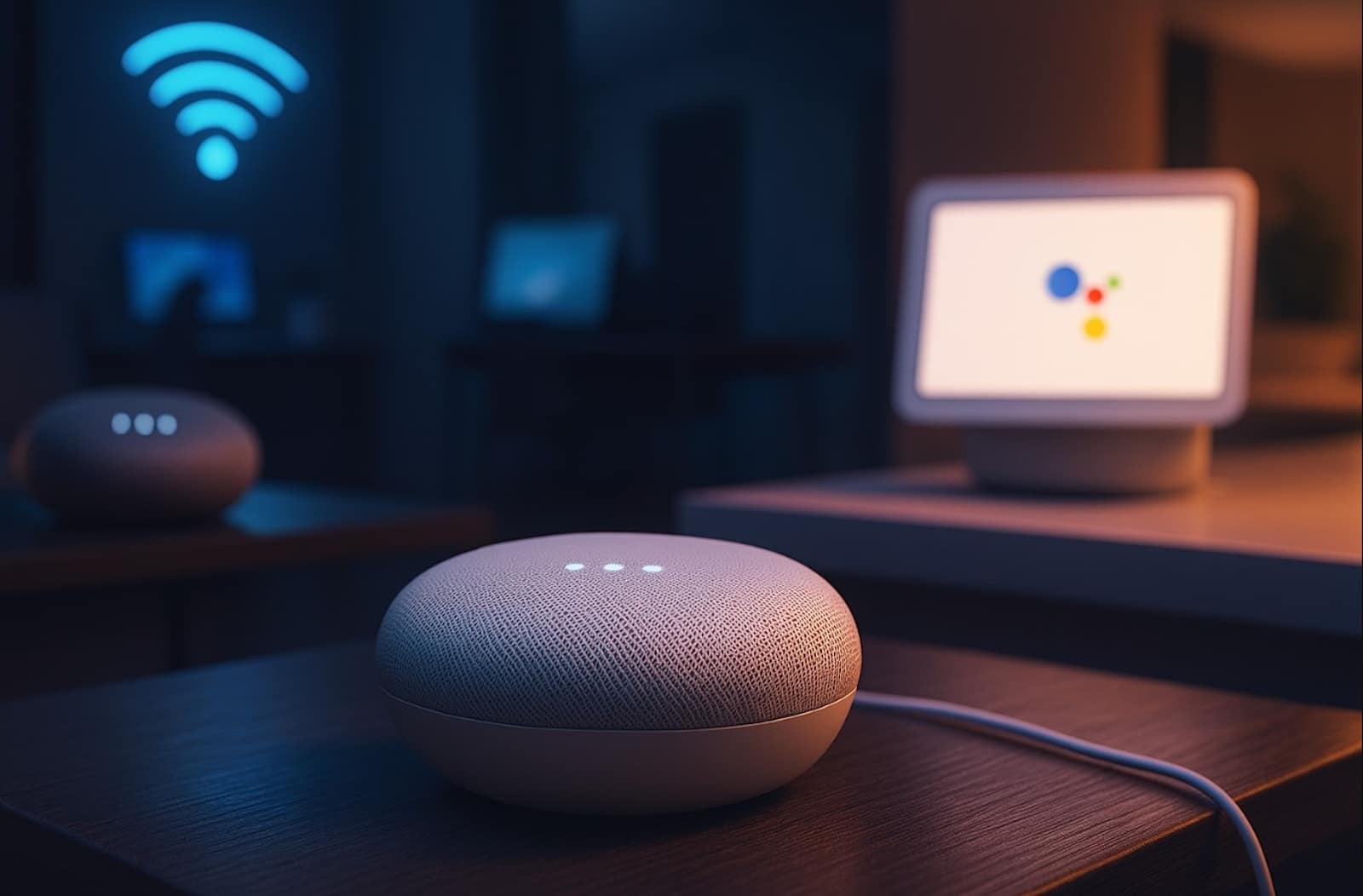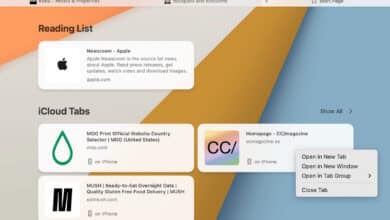Comment faire des captures d’écran sur Mac
Vous souhaitez faire des captures d'écran sur votre Mac mais vous ignorez comment faire ? Nous vous l'expliquons ici.
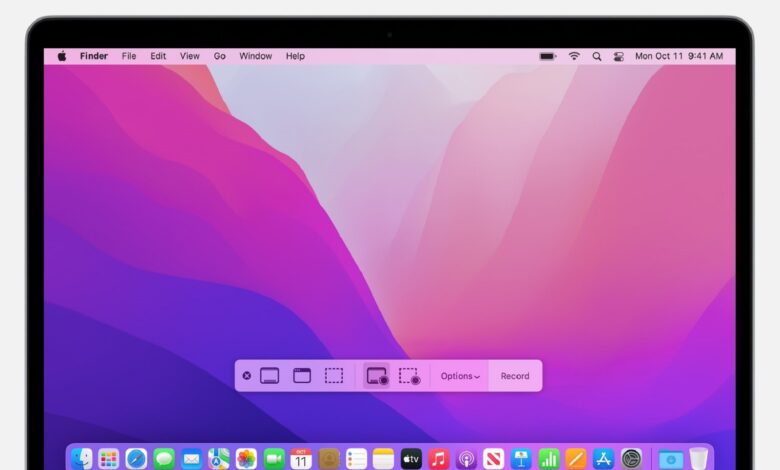
Les captures d’écran sont un moyen pratique de capturer et de sauvegarder des images de votre écran Mac. Que vous souhaitiez partager une image, capturer une partie spécifique de votre écran ou enregistrer des informations importantes, savoir comment faire des captures d’écran sur Mac est une compétence essentielle à acquérir. Nous avons ce guide complet afin de vous indiquer les différentes méthodes permettant de réaliser des captures d’écran sur un ordinateur Mac.
Une capture de l’ensemble de l’écran
Pour capturer l’ensemble de votre écran sur un Mac, vous avez plusieurs options.
L’utilisation du raccourci clavier
Cette méthode consiste à appuyer simultanément sur les touches Shift + Command + 3. Lorsque vous entendez un son d’obturateur d’appareil photo, cela signifie que la capture d’écran a été effectuée. La capture d’écran sera automatiquement enregistrée sur votre bureau sous la forme d’un fichier image au format PNG.
L’utilisation de l’application « Capture d’écran » intégrée
Dans votre dossier « Applications », ouvrez le dossier « Utilitaires. Recherchez et ouvrez l’application « Capture d’écran ». Dans la barre de menu supérieure, sélectionnez « Capture » puis « Capturer tout l’écran ». Une fois que vous avez cliqué sur cette option, la capture d’écran sera réalisée et affichée dans une fenêtre d’aperçu. Vous pouvez ensuite enregistrer la capture d’écran dans l’emplacement de votre choix.
La personnalisation des options de capture
Dans l’application « Capture d’écran », vous pouvez également personnaliser les options de capture en sélectionnant « Capture » dans la barre de menu supérieure, puis en choisissant « Options de capture ». Définissez des délais de capture, modifiez le format de l’image, choisissez l’emplacement de sauvegarde et activez/désactivez les options telles que l’affichage du curseur ou l’inclusion du son. Une fois que vous avez personnalisé vos options, il est possible d’effectuer une capture d’écran en utilisant les méthodes mentionnées précédemment.
Ces méthodes vous permettent de réaliser facilement des captures d’écran de l’ensemble de votre écran sur un Mac. Choisissez celle qui vous convient le mieux en fonction de vos préférences et de vos besoins spécifiques.
Une capture d’une partie spécifique de l’écran
Pour réaliser une capture d’une partie spécifique de l’écran sur un Mac, voici quelques méthodes.
L’utilisation du raccourci clavier pour capturer une zone rectangulaire
Pour ce faire, appuyez simultanément sur les touches Shift + Command + 4. Votre curseur se transformera en une icône de pointeur en forme de croix. Cliquez et faites glisser pour sélectionner la zone que vous souhaitez capturer. Relâchez le bouton de la souris pour effectuer la capture d’écran. Elle sera automatiquement enregistrée sur votre bureau au format PNG.
L’utilisation de l’application « Capture d’écran » pour sélectionner une zone spécifique
Dans un premier temps, ouvrez l’application « Capture d’écran » à partir du dossier « Utilitaires » dans votre dossier « Applications ». Ensuite, dans la barre de menu supérieure, sélectionnez « Capture » puis « Capturer une zone sélectionnée ». Votre curseur se transformera en une icône de pointeur en forme de croix. Cliquez et faites glisser pour sélectionner la zone que vous souhaitez capturer. Une fois que vous avez relâché le bouton de la souris, la capture d’écran apparaîtra dans une fenêtre d’aperçu. Vous pouvez enregistrer la capture d’écran dans l’emplacement de votre choix.
L’utilisation d’outils de capture d’écran tiers
Il existe des outils qui proposent des fonctionnalités avancées et des options supplémentaires pour capturer une partie spécifique de l’écran sur un Mac. Snagit, par exemple, est un outil puissant de capture d’écran qui permet de capturer des zones spécifiques de l’écran, de réaliser des captures d’écran déroulantes, d’annoter les captures avec des textes, des formes et des effets, et de partager facilement les captures d’écran. Il propose une interface conviviale et des fonctionnalités avancées.
Skitch est aussi une application de capture d’écran développée par Evernote. Elle sert à capturer des zones spécifiques de l’écran, à ajouter des annotations, des formes, des flèches, du texte et à partager les captures d’écran. Skitch offre également une fonctionnalité de capture d’écran à défilement pour capturer des pages Web ou des documents plus longs.
Une capture d’une fenêtre spécifique
Si vous souhaitez capturer une fenêtre spécifique sur votre écran, il existe plusieurs méthodes disponibles sur Mac.
L’utilisation du raccourci clavier pour capturer une fenêtre
Placez la fenêtre que vous souhaitez capturer au premier plan, ensuite appuyez simultanément sur les touches Shift + Command + 4 + Espace. Votre curseur se transformera en une icône d’appareil photo. Déplacez le curseur sur la fenêtre que vous souhaitez capturer, à noter que la fenêtre sera mise en surbrillance à mesure que vous la survolez. Cliquez sur la fenêtre pour effectuer la capture d’écran de la fenêtre spécifique. Celle-ci sera automatiquement enregistrée sur votre bureau au format PNG.
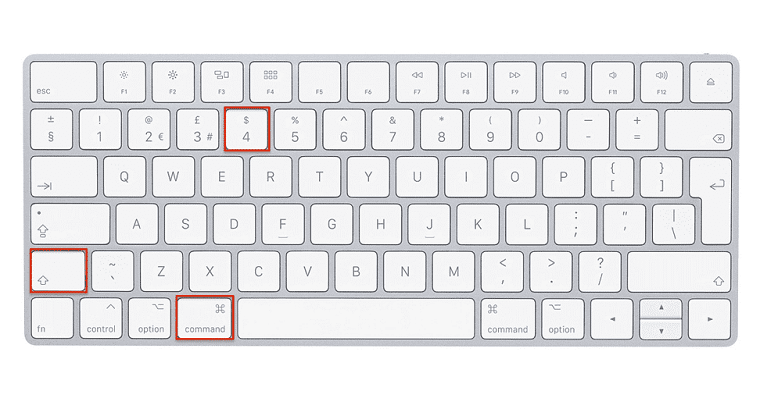
L’utilisation de l’application « Capture d’écran » pour sélectionner une fenêtre
Pour vous servir de cette méthode, ouvrez l’application « Capture d’écran » à partir du dossier « Utilitaires » dans votre dossier « Applications ». Dans la barre de menu supérieure, sélectionnez « Capture » puis « Capturer une fenêtre ». Votre curseur se transformera en une icône de caméra. Cliquez sur la fenêtre que vous souhaitez capturer. La capture d’écran de la fenêtre spécifique apparaîtra dans une fenêtre d’aperçu. Vous pouvez enregistrer la capture d’écran dans l’emplacement de votre choix.
L’utilisation d’outils de capture d’écran tiers
Certains outils de capture d’écran tiers, tels que Snagit et Skitch mentionnés précédemment, offrent également des options spécifiques pour capturer des fenêtres. Vous pouvez les utiliser en sélectionnant l’option « Capture de fenêtre » dans l’interface de l’outil et en choisissant la fenêtre à capturer.
Une capture d’écran du Touch Bar
La Touch Bar est une fonctionnalité exclusive des modèles de MacBook Pro d’Apple. Elle remplace la rangée traditionnelle de touches de fonction (F1, F2, etc.) située au-dessus du clavier. Pour capturer l’écran du Touch Bar sur un Mac, suivez les étapes indiquées ci-dessous.
La première option consiste à utiliser le raccourci clavier pour capturer le Touch Bar. Assurez-vous que la Touch Bar est visible sur votre Mac. Appuyez simultanément sur les touches Shift + Command + 6. La capture d’écran sera automatiquement enregistrée sur votre bureau au format PNG.
Si vous préférez l’application « Capture d’écran » pour sélectionner le Touch Bar, ouvrez l’application « Capture d’écran » à partir du dossier « Utilitaires » dans votre dossier « Applications ». Dans la barre de menu supérieure, sélectionnez « Capture » puis « Capturer la Touch Bar ». La capture d’écran de la Touch Bar apparaîtra dans une fenêtre d’aperçu. Vous pouvez ensuite enregistrer la capture d’écran dans l’emplacement de votre choix. Pour rappel, la fonction de capture du Touch Bar est disponible uniquement sur les modèles de MacBook Pro équipés d’une Touch Bar.
La sauvegarde automatique sur le bureau
Par défaut, les captures d’écran sur un Mac sont automatiquement enregistrées sur le bureau. Lorsque vous effectuez une capture d’écran en utilisant les raccourcis clavier ou d’autres méthodes, le fichier de capture d’écran est enregistré directement sur votre bureau, généralement au format PNG.
Voici comment vous pouvez vérifier et confirmer que vos captures d’écran sont automatiquement sauvegardées sur le bureau :
- Effectuez une capture d’écran en utilisant l’une des méthodes mentionnées précédemment, comme le raccourci clavier Shift + Command + 3 pour capturer l’ensemble de l’écran.
- Allez sur votre bureau en utilisant la barre de navigation sur la partie inférieure de votre écran.
- Recherchez le fichier de capture d’écran. Par défaut, le nom du fichier commencera par « Capture d’écran » suivi de la date et de l’heure de la capture.
Si vous trouvez le fichier de capture d’écran sur votre bureau, cela confirme que les captures d’écran sont automatiquement sauvegardées à cet endroit. Si vous préférez modifier l’emplacement de sauvegarde ou le format de vos captures d’écran, vous pouvez ajuster ces paramètres en utilisant l’application « Capture d’écran » comme expliqué précédemment. N’oubliez pas que vous pouvez également déplacer manuellement les captures d’écran depuis votre bureau vers un autre emplacement de votre choix si vous préférez les organiser ailleurs.
L’utilisation de l’application Aperçu
Voici comment utiliser l’application Aperçu pour les captures d’écran :
- Ouvrez une capture d’écran dans Aperçu :
- Localisez la capture d’écran que vous souhaitez ouvrir à l’aide d’Aperçu.
- Faites un double-clic sur le fichier de capture d’écran.
- L’image s’ouvrira dans une fenêtre Aperçu.
- Effectuez des modifications basiques :
- Dans Aperçu, vous pouvez utiliser les outils d’édition basiques pour recadrer, redimensionner, ajuster la luminosité/contraste, faire pivoter ou retourner l’image de la capture d’écran.
- Cliquez sur l’icône « Outil de modification » dans la barre d’outils pour accéder aux options d’édition.
- Sélectionnez l’outil approprié pour effectuer les modifications souhaitées.
- Annotez la capture d’écran :
- Utilisez l’outil de texte pour ajouter des annotations, des légendes ou des commentaires à la capture d’écran.
- Cliquez sur l’icône « Outil de texte » dans la barre d’outils, puis cliquez sur l’endroit de l’image où vous souhaitez ajouter le texte.
- Vous pouvez également utiliser d’autres outils d’annotation disponibles, tels que les formes, les flèches ou les surlignages.
- Enregistrez les modifications :
- Une fois que vous avez effectué les modifications souhaitées sur la capture d’écran, cliquez sur « Fichier » dans la barre de menu supérieure, puis sélectionnez « Enregistrer » pour sauvegarder les modifications apportées à l’image.
- Vous pouvez également choisir « Enregistrer sous » pour enregistrer la capture d’écran modifiée sous un nouveau nom ou dans un emplacement différent.
- Partagez la capture d’écran :
- Dans Aperçu, vous pouvez également partager la capture d’écran directement à partir de l’application.
- Cliquez sur « Fichier » dans la barre de menu supérieure, puis sélectionnez « Partager ».
- Vous pouvez choisir parmi les options de partage disponibles, telles que l’envoi par e-mail, l’exportation vers une application, l’impression, etc.
Le partage des captures d’écran via e-mail, médias sociaux, etc.
Une fois que vous avez effectué une capture d’écran sur votre Mac, vous pouvez la partager facilement via divers moyens, tels que l’e-mail, les médias sociaux ou d’autres plateformes en ligne. Voici comment partager vos captures d’écran :
Partage par e-mail :
- Ouvrez votre application de messagerie électronique préférée et créez un nouveau message.
- Faites glisser la capture d’écran depuis votre bureau ou l’emplacement où elle est enregistrée vers la fenêtre du message.
- Complétez les détails du destinataire, du sujet et du contenu du message, puis envoyez-le.
Sur les médias sociaux :
- Ouvrez votre application ou site de médias sociaux, comme Facebook, Twitter, Instagram, etc.
- Recherchez l’option permettant d’ajouter une nouvelle publication ou un nouveau message.
- Généralement, vous pouvez cliquer sur l’icône de téléchargement ou d’ajout d’image (représentée par un appareil photo ou un symbole similaire) dans l’interface de publication.
- Une fenêtre de sélection de fichier s’ouvrira, vous permettant de naviguer vers l’emplacement où votre capture d’écran est enregistrée.
- Sélectionnez la capture d’écran que vous souhaitez partager, puis cliquez sur le bouton « Ouvrir » ou « Ajouter » pour l’attacher à votre publication.
- Complétez la légende, les hashtags ou d’autres détails pertinents, puis publiez votre message.
Partage via d’autres plateformes en ligne :
- Si vous souhaitez partager votre capture d’écran sur d’autres plateformes en ligne, telles que des services de stockage cloud, des forums, des blogs, etc., les étapes peuvent varier en fonction de la plateforme spécifique.
- En général, vous pouvez utiliser les options de téléchargement ou d’ajout de fichier similaires à celles mentionnées ci-dessus pour télécharger votre capture d’écran depuis l’emplacement où elle est enregistrée et la joindre à votre publication ou à votre message.
N’oubliez pas de vérifier les fonctionnalités spécifiques à chaque plateforme pour un partage optimal de vos captures d’écran. Vous pouvez également utiliser des services de partage de fichiers en ligne tels que Dropbox, Google Drive ou WeTransfer pour envoyer vos captures d’écran à d’autres personnes. Il est important de noter que les méthodes de partage peuvent varier en fonction des applications et des plateformes spécifiques que vous utilisez, mais l’essentiel est de rechercher des options permettant d’ajouter ou de télécharger des fichiers, puis de sélectionner votre capture d’écran pour le partage.