Créez votre première machine virtuelle !
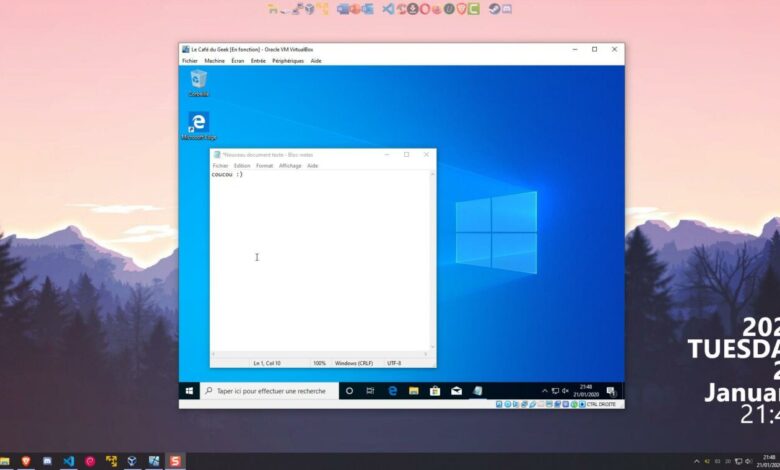
Si vous avez lu notre article d’introduction aux machines virtuelles, ce tutoriel en est la continuité et détaille la création de votre première machine virtuelle. Je vous invite à le lire si ce n’est pas encore clair pour vous. Si vous avez déjà bien compris de quoi il s’agit, mais que vous n’avez jamais osé franchir le pas, cet article est fait pour vous ! Pas d’inquiétude, c’est très facile.
Pour que vous preniez le temps de bien comprendre chacune des étapes, je vais détailler l’essentiel nécessaire de ce que vous devez savoir pour votre première machine virtuelle. Je pars du principe que vous, lecteurs de cet article, utilisez pour la plupart un ordinateur sous Windows. En revanche, les procédés sont similaires sur Linux et MacOs. Quand vous serez à l’aise avec ce tutoriel, vous serez prêts à utiliser des paramètres plus avancés en toute confiance.
Préparation du système
- Tout d’abord, quel système d’exploitation souhaitez-vous utiliser ? Si vous débutez avec les machines virtuelles, vous pouvez commencer par essayer avec un système Windows. C’est exactement le même principe pour une machine virtuelle sous Linux, mais vous serez moins dérouté par la suite si vous ne l’avez encore jamais utilisé. Pour la suite, je choisis Windows 10.
- Vous devez donc vous procurer une image du système que vous souhaitez virtualiser. Une image système est un fichier qui possède une extension
.ISOet qui contient le nécessaire à l’installation d’un système d’exploitation. Il existe différents usages de ces fichiers, y compris celui des machines virtuelles.- Pour obtenir une image disque de Windows, je recommande le petit logiciel pour Windows à cette adresse, qui propose les images Windows 7 et 10. Libre à vous de l’utiliser ou de chercher les images de versions qui vous conviennent sur Internet.
- Si vous souhaitez installer un système Linux, il existe un site web pour chacune des distributions disponibles. Les éditeurs proposent eux-mêmes de télécharger leur distribution. Prenons par exemple Ubuntu, le plus populaire.
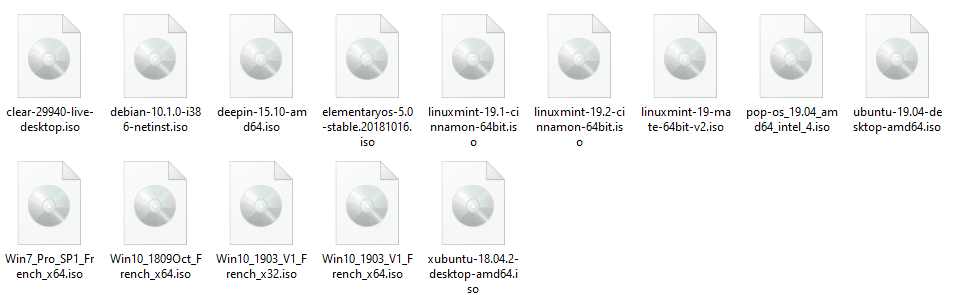
Installation de l’environnement
- Pour cela, vous pouvez choisir parmi les solutions les plus répandues, soient VMWare ou VirtualBox. Pour la suite, les explications continueront en utilisant VirtualBox, étant donné que celui-ci est le plus simple à prendre en main et le plus ergonomique pour un débutant, bien que leur fonctionnement soit similaire. Quand vous avez fait votre choix, installez-le et passez à la suite.
- Lancez votre logiciel. Dans VirtualBox, vous devriez obtenir une fenêtre comme celle-ci, à la seule différence que la liste des machines virtuelles sur la partie gauche sera vide.
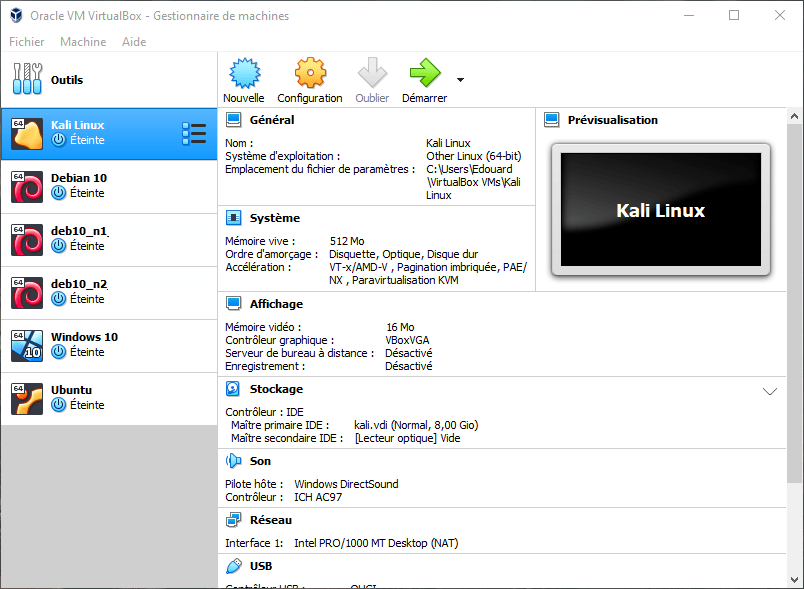
Pour créer votre machine virtuelle, utilisez le bouton Nouvelle illustré par une étoile bleue. Soyez attentif à la suite, car vous allez configurer la machine lors de ce processus.
Configuration de l’environnement
- Spécifiez le système d’exploitation que vous avez choisi et le nom que vous souhaitez donner à votre machine virtuelle :
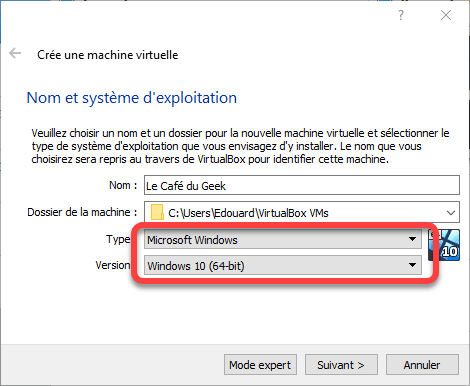
- Progressez dans le processus de création en laissant tous les paramètres suivants par défaut. Ils sont automatiquement adaptés par le logiciel à la version du système que vous souhaitez virtualiser. Vous pouvez les modifier manuellement si vous le souhaitez, mais pour cette première fois, je vous recommande les paramètres par défaut. Si vous avez un doute ou souhaitez savoir à quoi ils correspondent plus en détail, laissez un commentaire et je vous répondrai avec plaisir.
- Une fois terminé, vous devriez voir apparaitre dans la liste de gauche la machine virtuelle que vous venez de créer, comme ceci :
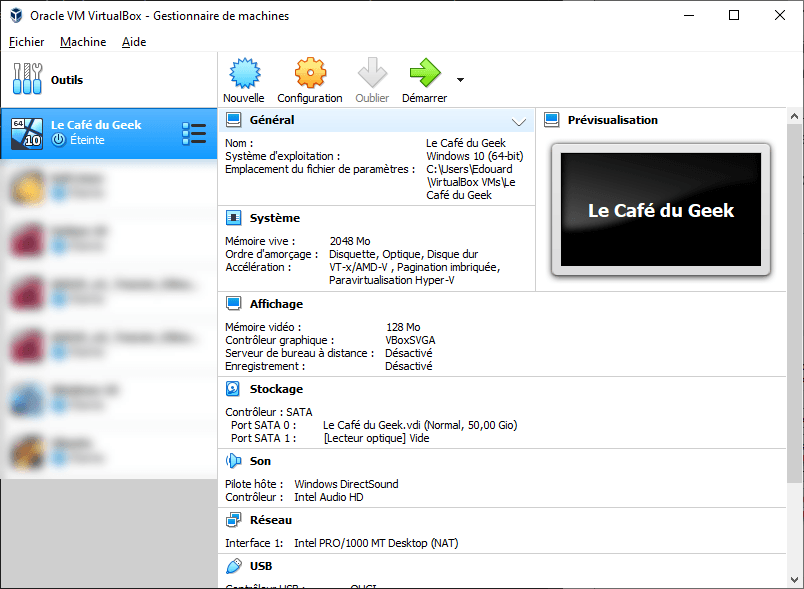
Vous avez sûrement remarqué que nous n’avons pas encore utilisé le fichier image
.isoque vous avez téléchargé au début. C’est à partir de maintenant que l’on va s’en servir.Jusqu’à présent, nous avons préparé l’environnement virtuel dans lequel nous allons installer notre système.
Installation du système
- Pour initialiser votre système, sélectionnez-le dans la liste et cliquez sur
Démarrer. - Une fenêtre apparait, c’est dans celle-ci que vous allez spécifier à partir de quelle image système vous voulez continuer. Cliquez sur
Parcourir()et sélectionnez votre image
.iso.
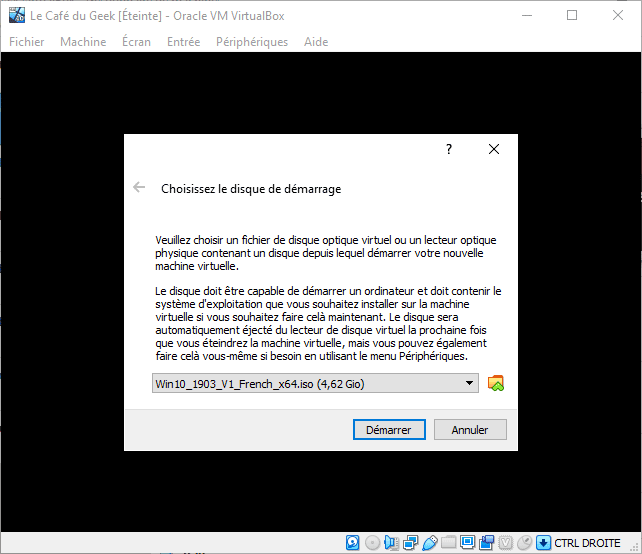
Ensuite, démarrez.
- Procédez maintenant à l’installation du système. Si vous ne l’avez jamais fait, suivez simplement les étapes comme indiqué. Une fois que notre système sera installé, vous pourrez en profiter de la même manière que celui avec lequel vous lisez cet article. La seule différence réside dans le fait que celui que l’on vient de créer peut être portable et remplaçable.
Finalisation de l’installation
- Profitez de votre système d’exploitation tout beau, tout neuf ! Vous avez réussi à installer Windows en machine virtuelle. Si vous avez lu mon article explicatif, vous savez que ce système est hermétique et indépendant de votre système actuel. Ce que vous y ferez n’aura aucun impact sur votre système, à part bien sûr l’utilisation des ressources de votre ordinateur.
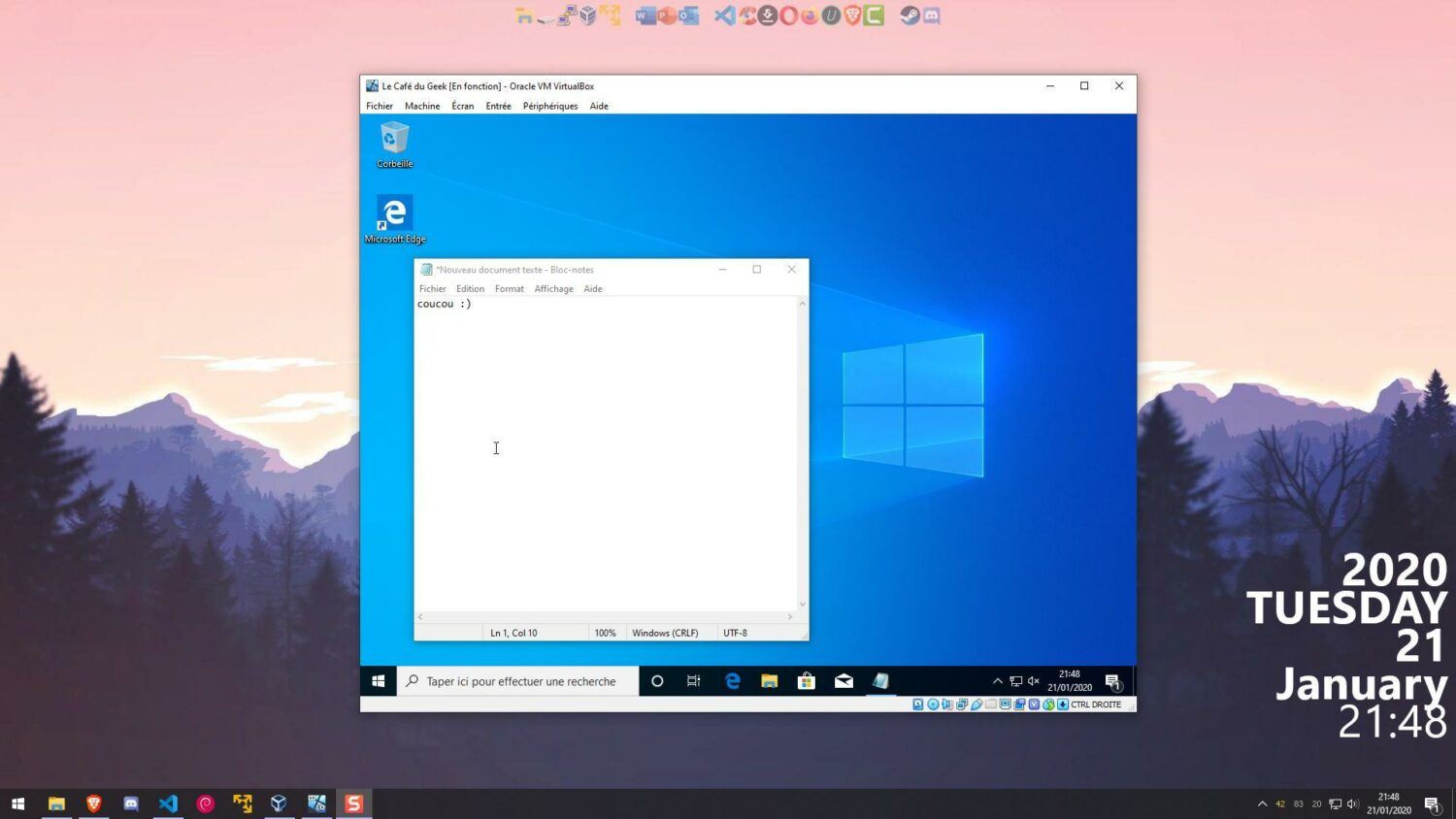
Merci d’avoir lu ! Si vous avez des questions ou un avis à donner, n’hésitez pas utiliser l’espace commentaire, je répondrai à vos questions.


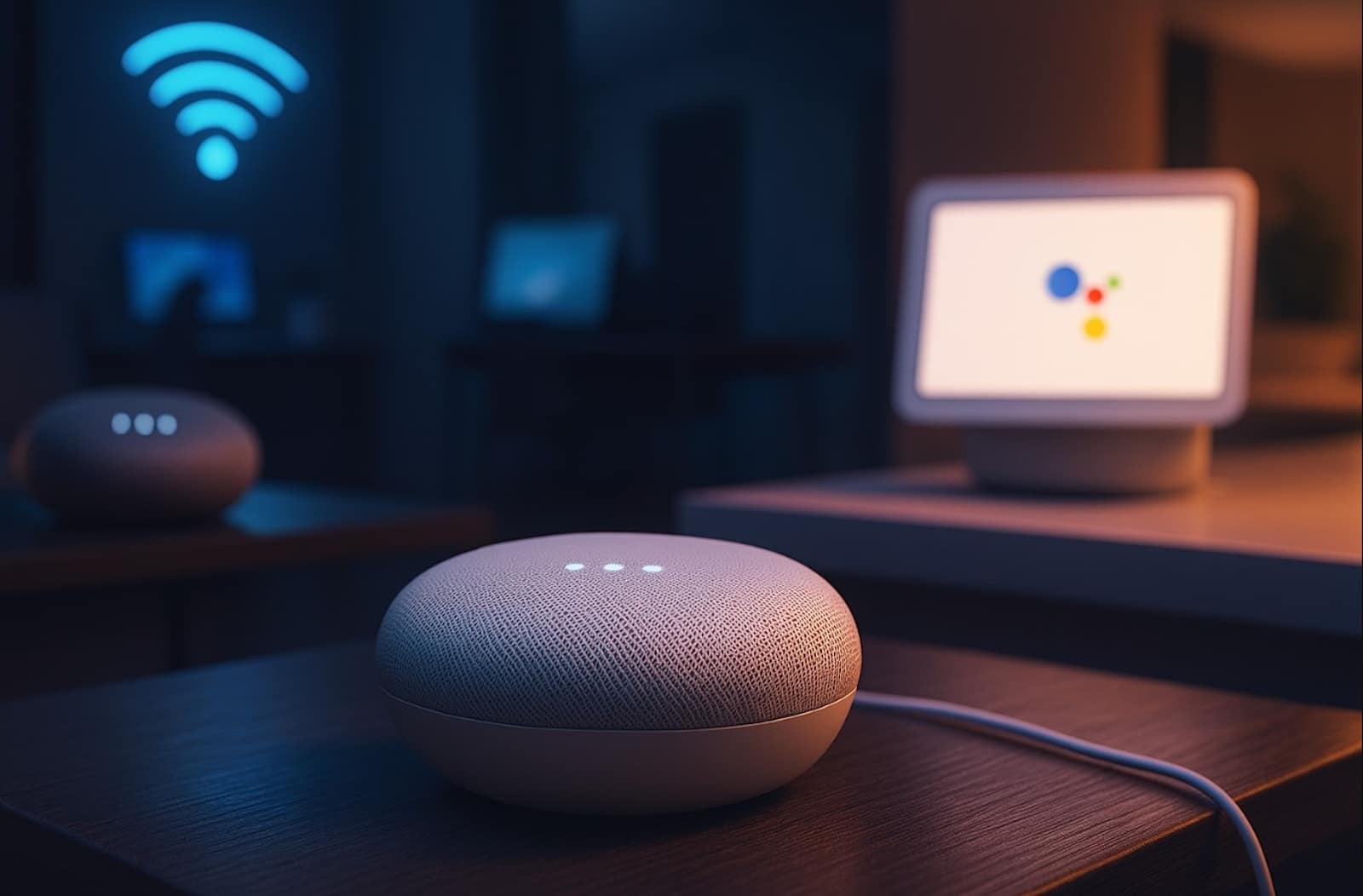
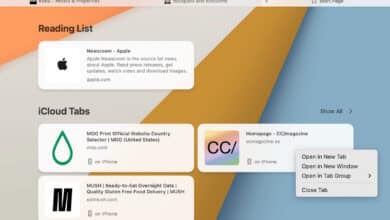
Le service de Machine Virtuelle offre de nombreux avantages pour les entreprises et les individus souhaitant tirer parti de la puissance et de la flexibilité des machines virtuelles univirtual. Pour mon entreprise, premièrement, c’est l’évolutivité et la flexibilité. Les machines virtuelles permettent aux utilisateurs de créer, déployer et gérer des environnements informatiques virtuels avec une grande facilité. En même temps, la sécurité également est très important à mettre en considération. Les machines virtuelles offrent un haut niveau d’isolation et de sécurité pour les applications et les données hébergées. Chaque machine virtuelle fonctionne de manière indépendante, avec ses propres ressources dédiées et son système d’exploitation virtuel. Cela signifie qu’en cas de panne ou de compromission d’une machine virtuelle, les autres machines virtuelles ne sont pas affectées.
Il est important de noter qu’il est préférable de travailler avec un prestataire professionnel offrant un support fiable lors de l’utilisation du service de machine virtuelle. Un prestataire professionnel vous apportera l’expertise technique nécessaire pour configurer et maintenir les machines virtuelles de manière optimale, ainsi qu’un support réactif en cas de problèmes ou de questions. Cela garantit une expérience fluide et une résolution rapide des problèmes éventuels, vous permettant de vous concentrer sur votre activité principale sans être distrait par des problèmes techniques. Nous travaillons il y a quelques années avec groupe Univirtual. C’est pendant la crise sanitaire qu’ils nous ont mis en place les VM afin de pouvoir travailler à distance. Je trouve que la solution des machines virtuelles est un atout très concurrentielles et les entreprises doivent commencer leur transformation digitale.
Bonjour,
Merci pour le tuto. Mais une fois installé, comment peut-on installer un logiciel qui se trouve sur un lecteur CD ?
Ou comment installer un logiciel tout court ?
merci
Bonjour karo,
Pour connecter un lecteur cd a la machine virtuelle, vous pouvez utiliser l’icône en forme de disque en bas à droite de la fenêtre de la machine virtuelle. En faisant clic gauche ou clic droit, vous pouvez choisir quels périphériques vous voulez connecter à la machine virtuelle. Une fois le lecteur DVD coché, vous pourrez accéder au contenu du CD/DVD depuis le système de la machine virtuelle.
Pour installer un quelconque logiciel, vous pouvez faire comme sur n’importe quel autre ordinateur a l’intérieur de la machine virtuelle. Rendez vous sur le site du développeur du logiciel pour le télécharger et l’installer dans la VM.
J’espère que cela vous a aidé !