TUTO – Comment connecter sa Switch à son PC ?

Si vous possédez une Nintendo Switch standard ou OLED, vous avez la possibilité d’y jouer de plusieurs manières. Soit, depuis son propre écran, soit depuis une télévision, soit depuis un ordinateur portable, que ce soit Windows ou macOS. Cette dernière option vous permet d’ailleurs d’enregistrer votre partie de jeu ou même de la partager en live. Curieux(se) de savoir comment connecter votre console Switch à votre PC ? On vous dit tout !
Petite précision sur la Nintendo Switch Lite
Comme vous le savez probablement, outre la Nintendo Switch classique, cette console se décline aussi en deux autres versions : une version Lite et une version OLED. Malheureusement, la Nintendo Switch Lite n’est pas une console hybride. Autrement dit, elle ne vous pourra pas fonctionner avec un écran PC.
La raison en est que la version Lite ne dispose pas de hardware pour permettre d’afficher l’image sur un écran plus large. Contrairement à la version OLED qui embarque le hardware nécessaire. D’ailleurs, la Nintendo Switch OLED fonctionne presque comme la console classique. Sauf que vous aurez besoin d’un écran PC gamer OLED pour bénéficier des mêmes effets d’éclairage. Cependant, ces écrans coûtent cher. À la place, nous vous conseillons d’opter pour un écran PC Full HD normal qui fera tout aussi bien l’affaire.

Comment connecter une Nintendo Switch à un écran PC gamer ?
En tout, il vous faudra quatre éléments pour connecter votre Switch à un écran PC :
- Une Nintendo Switch
- Une station d’accueil Nintendo avec alimentation
- Un écran PC gamer avec une connexion HDMI 1.4
- Un câble HDMI 1.4 qui doit normalement être inclus dans la boîte de la console
Une fois tout cela en main, suivez les étapes suivantes.
Brancher la station d’accueil
Grâce à cette station d’accueil, vous pourrez transférer le signal à la station d’accueil au lieu de brancher directement votre Switch à l’écran PC. Pour ce faire :
- Ouvrez le dos de la station d’accueil
- Branchez le câble HDMI et l’extrémité USB-C du câble d’alimentation à cet endroit
Le port USB-C porte la mention « AC Adapter » qui se trouve en haut tandis que le port HDMI se trouve au bas de la station d’accueil.
Brancher la station d’accueil au PC
Maintenant que vous avez branché la station d’accueil, il faut :
- Insérer l’autre extrémité du câble HDMI dans le port HDMI de votre écran PC
- Vérifier si vous avez utilisé la version HDMI 1 ou 2 pour savoir sur quel canal de votre écran PC apparaîtra le signal.
Attention à bien vérifier que le câble HDMI n’est pas trop serré ou pincé derrière l’écran PC. Cela risquerait d’endommager le câble, ce qui entraînerait un signal plus faible ou une perte d’image.
Par conséquent, veillez à ce que le câble HDMI dispose de suffisamment d’espace. Prévoyez également un peu d’espace libre autour de votre Switch. Le ventilateur étant situé en haut de la console, il est préférable de privilégier une installation en pose libre pour faciliter l’évacuation de l’air chaud.
Placer la Switch dans la station d’accueil
La prochaine étape est de placer la Switch dans la station d’accueil. Il faudra :
- Allumer la Nintendo Switch
- Prendre la console de manière à ce que les boutons de volume soient en haut
- Abaisser soigneusement la Switch dans la station d’accueil jusqu’à sentir un clic
- En principe, l’image de votre Switch devrait désormais passer à l’écran PC
Si l’image de la Switch disparaît sans apparaître sur l’écran PC, il est probable que vous ayez sélectionné la mauvaise source.
Utiliser l’OSD de votre écran PC pour définir la bonne source
Dans le cas où votre Nintendo Switch ne s’affiche pas sur votre écran PC, vous pouvez utiliser l’OSD de votre écran PC.
L’OSD, ou « On-Screen Dislay », permet d’afficher sur la télévision des informations à propos d’un périphérique. En d’autres termes, l’OSD est une superposition graphique qui fournit des informations ou des commandes sur l’écran d’un appareil. Il permet de voir et d’interagir avec les paramètres, les options et les notifications. Et ce, sans utiliser de boutons ou de menus physiques.
Ce paramètre est accessible via les boutons de votre écran PC. Une fois dans le menu :
- Choisissez l’onglet pour sélectionner l’entrée, qui est souvent indiquée par un carré avec une flèche
- Sélectionnez le port HDMI sur lequel vous avez branché le câble.

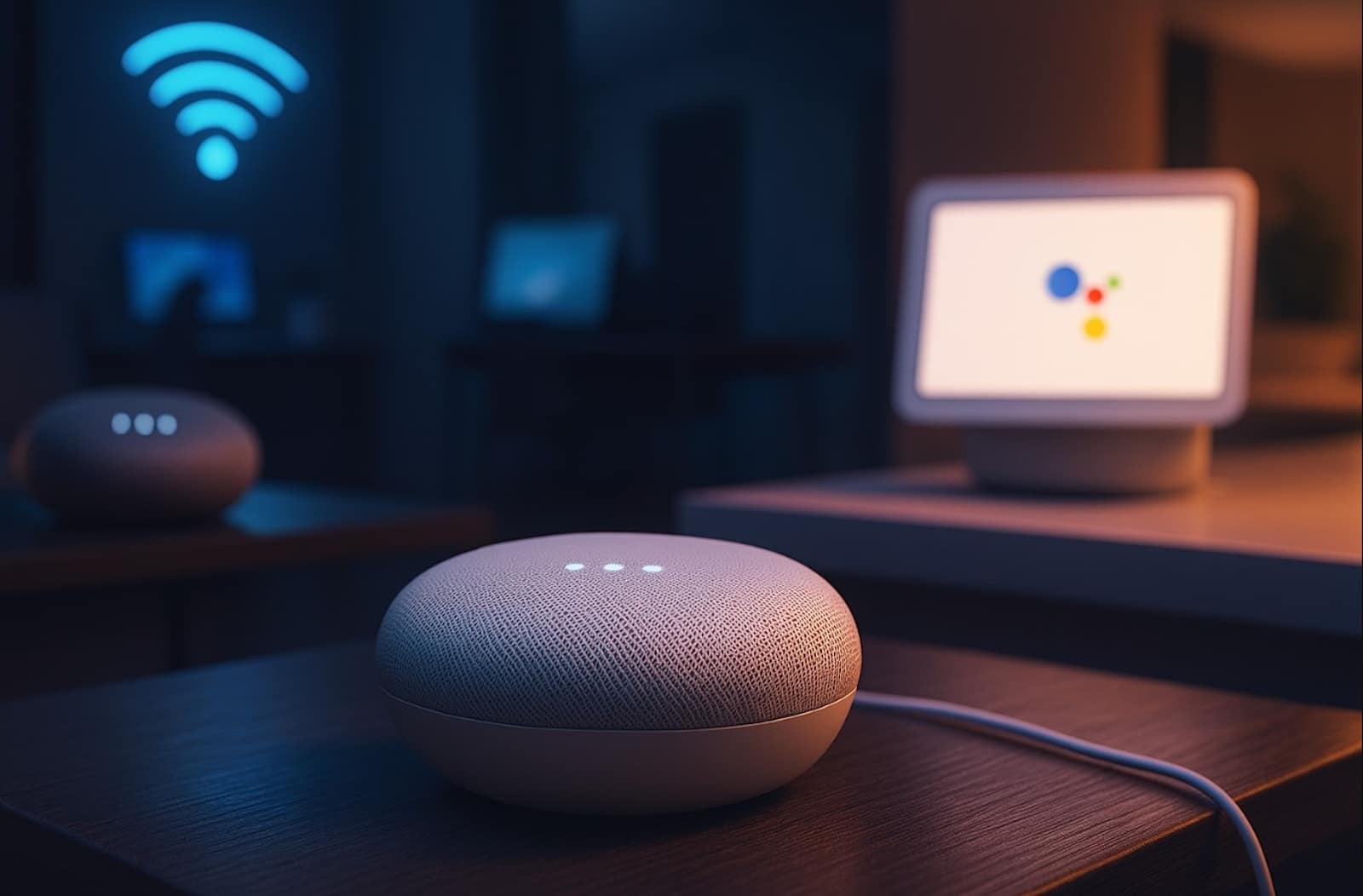
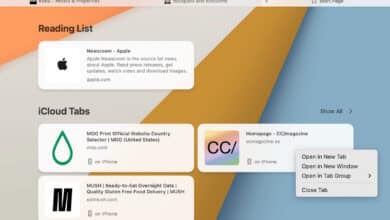

rien ne marche, pourtant j’ai un pc en bonne état, des câbles en bonne état et ma switch pareil. J’ai tout suivis à la lettre, rien ne s’affiche, rien ne va pour connecter la switch à mon pc fixe.