TUTO – Comment mettre une photo en PDF sur iPhone ?
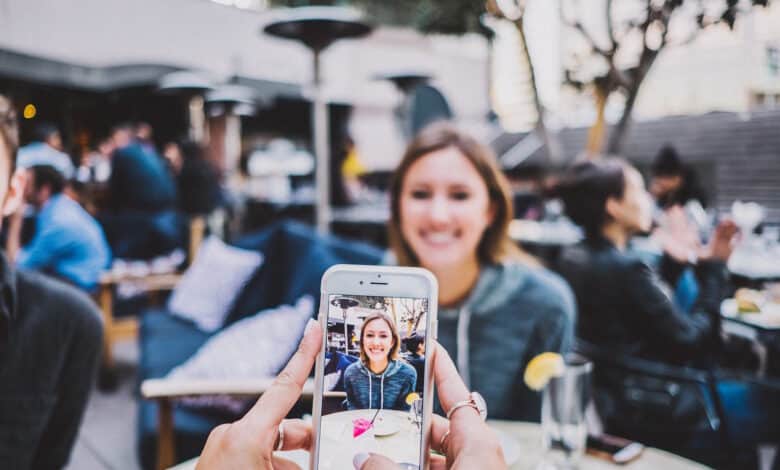
Il existe plusieurs méthodes pour transformer une image en PDF sur iPhone. Le format PDF est effectivement largement utilisé pour préserver la mise en page et la qualité d’origine de l’image. Cela rend le fichier plus pratique à afficher et à partager sur différents appareils et plateformes. Découvrez dans cet article quatre méthodes rapides pour mettre une photo en PDF sur iPhone.
1. Utiliser la fonction de partage
Sur iPhone, il existe une fonction « Imprimer » qui vous permet d’envoyer des images vers différentes applications. Toutefois, cette fonctionnalité vous permet également de convertir une ou plusieurs photos en PDF pour ensuite les enregistrer vers l’emplacement voulu.
Seul hic, cette méthode ne vous permet pas de modifier le contenu et les propriétés du fichier PDF.
Pour utiliser cette technique, il vous faut :
- Ouvrir l’application Photos sur votre iPhone
- Sélectionner les images que vous souhaitez convertir en PDF
- Appuyer sur l’icône de partage, entrer dans les options et cliquer sur « Imprimer »
- Il vous est possible d’utiliser un geste de pincement pour zoomer sur l’image à convertir en PDF dans l’interface d’aperçu avant impression
- Appuyer sur l’icône de partage dans le coin supérieur droit et choisir l’emplacement ou l’application dans laquelle enregistrer ou partager le fichier PDF
- Après cela, vous pourrez afficher la photo mise en PDF dans l’emplacement ou l’application sélectionnée.
2. Créer un PDF sur iPhone à partir d’une photo via la fonction d’actions rapides
La fonction « Actions rapides » sur iPhone permet de convertir directement les photos en PDF en utilisant l’application Fichiers. À noter que cette méthode ne prend en charge que la conversion d’une seule image à la fois en PDF et non le traitement par lots.
Soulignons que cette méthode ne permet pas non plus la modification du contenu et des propriétés du fichier PDF.
Si vous voulez tester cette méthode, il vous faut :
- Ouvrir l’application Fichiers
- Sélectionner et appuyer longuement sur la photo à convertir
- Un menu apparaîtra dans lequel il faut cliquer sur l’option « Créer un PDF »
- La photo sera alors convertie
3. Utiliser l’application Livres
L’application Livres sur iPhone permet non seulement de lire des livres électroniques mais aussi de convertir des photos en PDF et de les enregistrer dans votre bibliothèque.
Comme pour les méthodes précédentes, cette méthode a pour lacune de ne pas permettre la modification du contenu et des propriétés du fichier PDF. De plus, il ne sera possible d’enregistrer des fichiers PDF que dans l’application Livres et non dans d’autres applications ou emplacements.
Pour utiliser cette méthode, il faut :
- Ouvrir l’application Photos sur l’iPhone et sélectionner les photos à convertir en PDF
- Sélectionner l’icône de partage, puis balayer vers la gauche dans le menu et cliquer sur « Livres »
- Entrer le nom souhaité pour le fichier PDF dans l’interface contextuelle et appuyer sur « Terminé »
- Vous pourrez alors afficher votre photo convertie en PDF dans l’application Livres.
4. Utiliser l’application Notes pour changer la photo en PDF
Saviez-vous que l’application Notes sur iPhone permet de créer et de modifier différents types de notes, notamment des images. Par conséquent, il vous est possible d’utiliser cette application pour convertir une ou plusieurs photos en PDF. Pour ce faire, vous devez :
- Ouvrir l’application Notes sur l’iPhone et créer une nouvelle note en cliquant sur le bouton dans le coin inférieur droit
- Cliquer sur l’icône de l’appareil photo dans la note et appuyer sur « Choisir une photo ou un vidéo » afin de choisir les images à convertir en PDF
- Cliquer ensuite sur le bouton « Ajouter » dans le coin supérieur droit
- Par la suite, il faut cliquer sur l’icône dans le coin supérieur droit de la note, puis, dans le menu et cliquer sur l’option « Imprimer »
- Vous verrez ensuite les « Options d’impression ». Ici, vous pourrez configurer les paramètres selon vos besoins.
- Après cela, cliquez sur « Imprimer » en haut à droite et choisissez « Enregistrer dans les fichiers ».
- Il ne vous restera plus qu’à choisir l’emplacement dans lequel vous désirez mettre votre photo en PDF.
Voilà, vous connaissez désormais les méthodes pour convertir une photo en PDF sur iPhone sans avoir besoin d’applications tierces.



