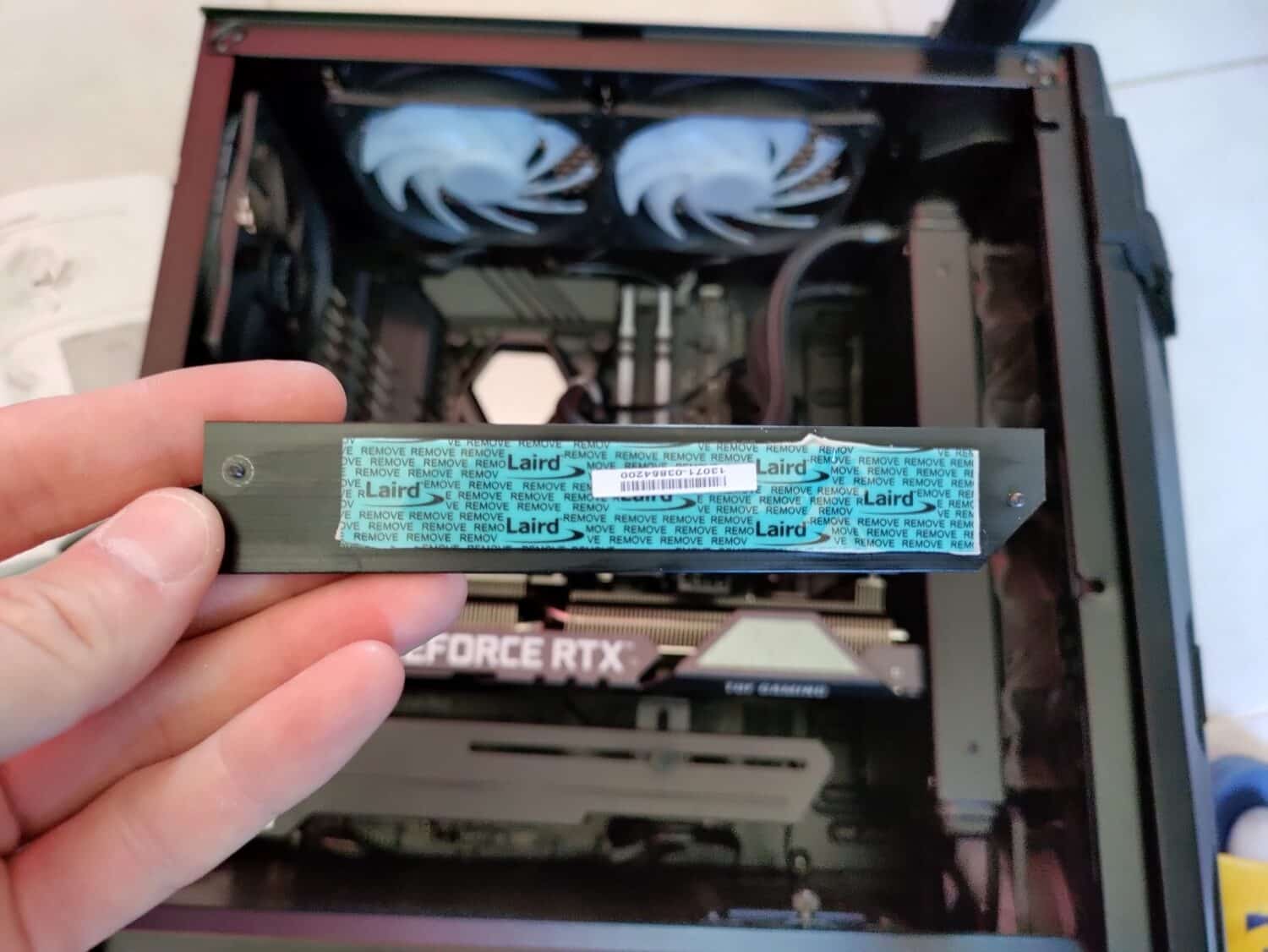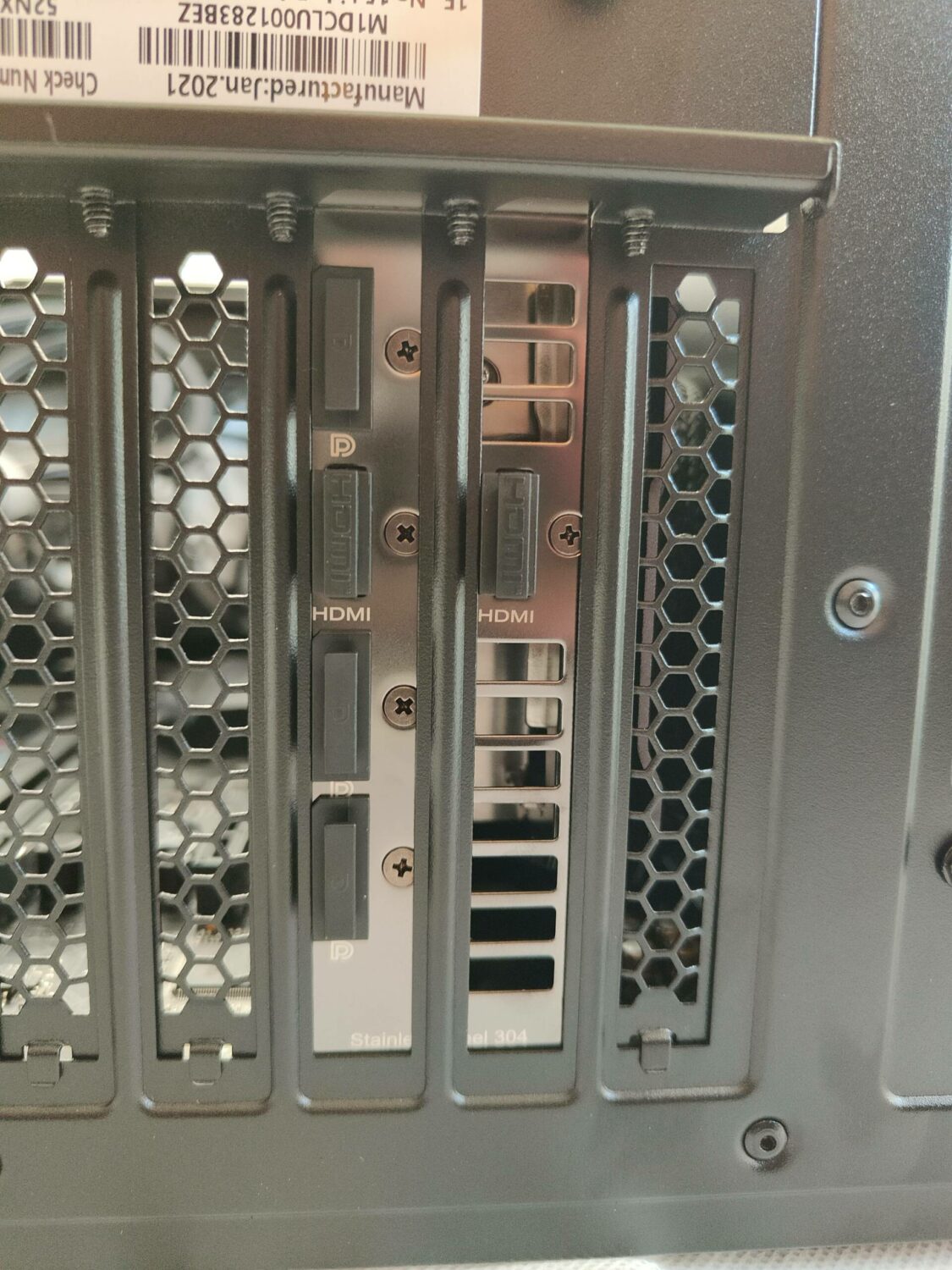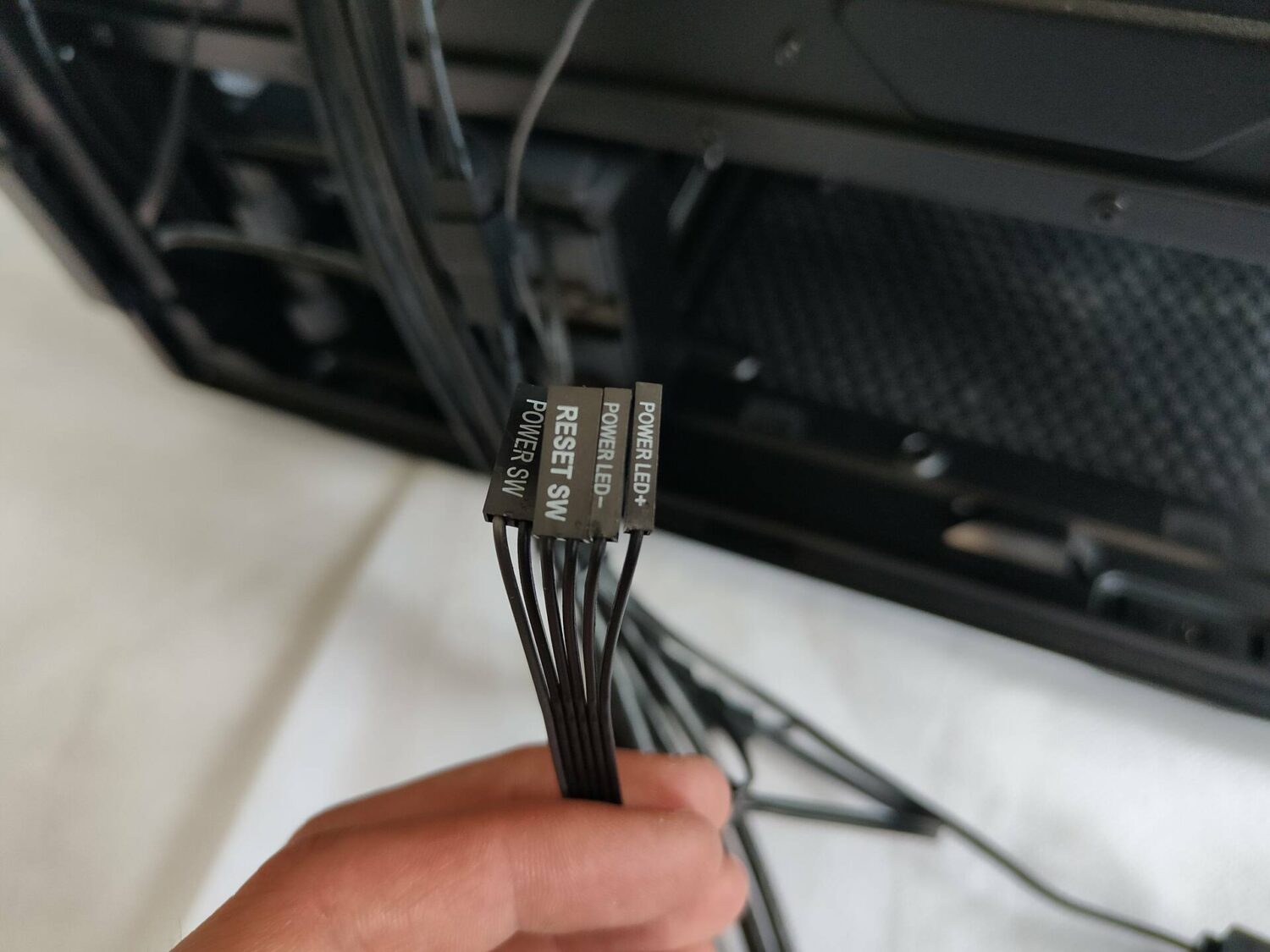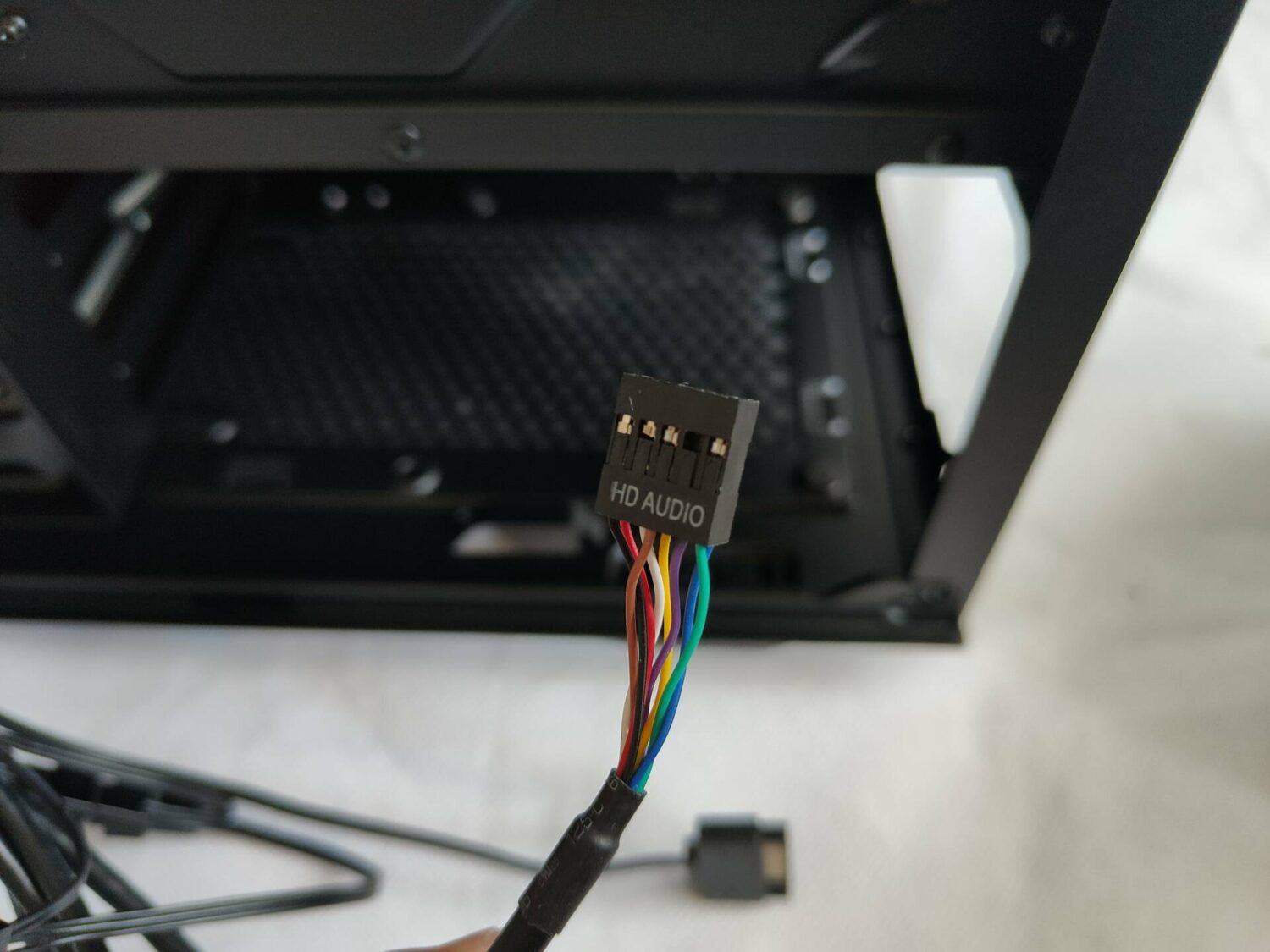Tuto – Comment monter soi-même son ordinateur ? #ASUSPCDIY

Si vous nous suivez sur les réseaux sociaux, vous avez peut-être vu passer des photos montrant tout le nécessaire pour monter son ordinateur fixe. En effet, nous allons vous proposer tout au long de l’année des articles autour des ordinateurs. Ceci est possible grâce à notre collaboration avec Asus (et sa gamme TUF) et Kingston pour la partie RAM et SSD. Tests, guides d’achats, explication des technologies, nous essaierons de faire le tour du sujet ! Nous rentrons dans le vif du sujet aujourd’hui avec un article qui vous guidera tout au long du montage de votre ordinateur. Nous essaierons de détailler toutes les étapes du mieux possible, si vous avez besoin de plus d’informations, n’hésitez pas à laisser un commentaire en fin d’article. À noter que tous les produits présents dans cet article feront l’objet de tests au cours de l’année.
La carte mère Asus TUF Z590 Plus

Après avoir placé la carte mère dans le boitier, à l’aide de 9 petites vis, il vous sera possible de monter les éléments les plus importants : processeur, carte graphique, mémoire RAM ainsi que le stockage. La carte mère est l’élément central de votre ordinateur, celui qui gérera tous les autres composants. Après l’avoir fixé solidement au boitier et l’avoir alimenté, nous pouvons passer à la suite de l’installation, avec le processeur. Pour l’alimentation, il faudra bien penser à brancher la grosse alimentation sur le côté ainsi que la plus petite alimentation sur le haut de la carte mère.
Le processeur Intel Core I7-11700KF
Dans notre cas c’est l’un des derniers nés de chez Intel que nous allons installer : Le Intel Core i7-11700KF. Pour ceux ne connaissant pas trop les terminaisons des processeurs : le K correspond à un coefficient multiplicateur déverrouillé. C’est-à-dire que le processeur sera facilement overclockable. L’autre lettre, F, indique quant à elle que le CPU ne dispose pas de partie graphique. Cela veut dire qu’une carte graphique sera nécessaire afin de pouvoir brancher un écran sur votre ordinateur. Pour en savoir plus, n’hésitez pas à consulter notre dossier sur les processeurs 2021.

Le montage du CPU est relativement simple. Attention tout de même cette partie-là peut différente en fonction de la génération de votre CPU (et donc de son socket, LGA1200 dans notre cas) mais également de votre marque (Intel/AMD). Ici il suffira de lever la plaque permettant de maintenir le processeur. Déposez ensuite le processeur dans son emplacement (un détrompeur est généralement présent pour éviter un mauvais montage). Refermer ensuite la plaque afin de maintenir le processeur.
La RAM Kingston

La RAM est l’élément permettant au processeur de stocker les données temporairement afin d’y accéder rapidement. Plus vous en avez, plus les logiciels se lanceront vite et tourneront de manière plus rapide. Nous sommes ici en présence de 2 barrettes de 32Go de RAM de la marque Kingston. Elles répondent au doux nom de KVR32N22D8/32. Leur installation est plus que facile, il suffira de les clipser dans l’emplacement prévu, généralement à droite du processeur. Attention toute fois, à bien les clipser sur deux emplacements du même code couleur. Désolé d’avance pour la qualité photo, cette partie-là du PC n’étant pas des plus facile à capturer.

Le SSD NVME Kingston KC2500

Pour un stockage vraiment performant, je vous recommande d’utiliser un disque SSD NVME. Ici nous avons le Kingston KC2500. Cela permettra d’utiliser Windows avec une grande fluidité, et d’améliorer également le chargement dans vos jeux et/ou applications. Son installation est relativement simple, d’autant plus avec la carte mère que nous avons là.
Après avoir enlevé le cache PCI-E, vous n’avez plus qu’à disposer le disque dans son emplacement. Il ne vous restera plus qu’à bloquer le disque grâce au petit loquet en plastique situé sur la droite. Pour finir, il ne restera plus qu’à enlever la protection sur le cache PCI-E, afin de laisser apparaître une simili pâte thermique, permettant de réguler la température du Kingston KC2500.
Le SSD SATA Kingston KC600

Pour du stockage rapide, mais moins important, vous pourrez vous diriger vers un SSD SATA. Ils offrent des débits bien inférieurs au NVME, mais bien supérieurs au disque dur basique. Ici c’est le boitier qui nous facilitera l’installation du SSD. En effet nous retrouvons à l’avant et à l’arrière des emplacements spécifiques pour fixer les SSD. Le problème ici vient des câbles d’alimentation qui empêcheront de fixer correctement le SSD. Une installation sur la face arrière sera choisie pour ma part, afin de « cacher la misère ».
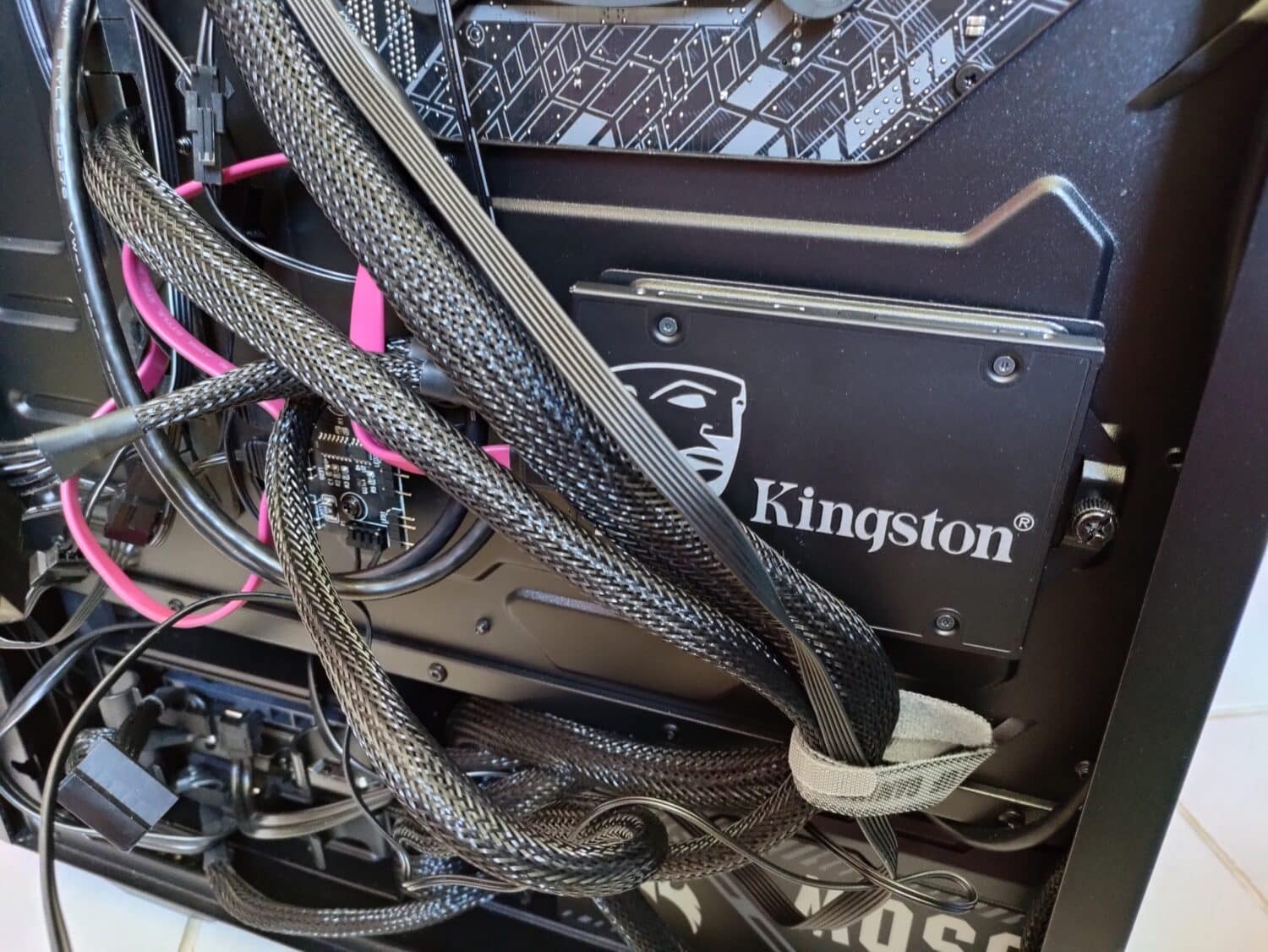
Le HDD Seagate Barracuda 2To
Notre boitier intègre par défaut deux emplacements pour les HDD sur l’arrière du boitier. Chaque emplacement est composé d’un rack sur lequel viendra se fixer le disque dur à l’aide de deux vis. Après l’avoir bien fixé et logé dans son emplacement, il ne vous restera plus qu’à l’alimenter grâce aux connectiques SATA de l’alimentation.
Le watercooling AIO Asus TUF LC240 RGB

Après avoir monté la RAM ainsi que votre SSD NVME, nous pouvons nous attaquer au refroidissement du processeur. Nous avons ici un watercooling AIO, le Asus TUF LC 240 RGB. Il se compose de la pompe, d’un radiateur ainsi que de deux ventilateurs. Vous avez le choix de monter le radiateur sur le haut du boitier ou sur l’avant du boitier. Il faudra bien faire attention au sens des ventilateurs. Si le radiateur est placé à l’avant, les ventilateurs devront aspirer l’air de l’extérieur. Sur le haut du boitier, les ventilateurs devront aspirer l’air de l’intérieur pour évacuer un maximum de chaleur. Sur les photos ci-dessous, le placement est sur le haut du boitier, mais c’est finalement un montage à l’avant qui sera choisi, faute de place (la RAM bloque l’installation du radiateur).
Généralement les refroidissements, qu’il soit à air ou à eau sont déjà préparé avec de la pâte thermique. Pour ma part je préfère l’enlever afin de la mettre moi-même. Ici ce sera de la Noctua NT-H2. Un petit boule au milieu du processeur sera largement suffisant, la pression exercée par la pompe suffira à l’étaler sur tout le processeur. Avant d’installer la pompe, il est nécessaire de placer sur le dos de la carte mère une pièce en plastique permettant de fixer la pompe. Cette petite pièce peut être différente en fonction de votre processeur ou du refroidissement choisi.
Il ne vous reste plus qu’à fixer le radiateur et les ventilateurs à votre boitier. Cela se fait à l’aide de vis, fournie avec votre solution de refroidissement. Afin de finaliser l’installation de votre watercooling dans votre ordinateur (et cette dernière étape est spécifique aux AIO), il suffira de trouver sur votre carte mère les pins dénommés généralement AIO PUMP. C’est ce qui permettra d’alimenter la pompe.
La carte graphique Asus TUF RTX3060 OC

Rien de bien compliqué pour l’installation de la carte graphique. Il vous suffira de trouver votre port PCI-E (au nombre de deux généralement) sur votre carte mère. Sur l’arrière du boitier, il faudra bien penser à enlever les plaques, afin de permettre aux connectiques de la carte mère de passer. Pour finir, alimenter la carte graphique à l’aide des câbles d’alimentation spécifique. Sur des cartes grand public, cela dépassera rarement les 8 pins.
L’alimentation Asus TUF 650W 80+ Bronze

L’alimentation, comme son nom l’indique, permettra de fournir le courant à tous les éléments de l’ordinateur. Son rôle est donc primordial, et il est important de prendre une alimentation assez puissante en fonction de votre installation. Dans notre cas, une alimentation de 650W sera suffisante. Les boîtiers intègre généralement assez bien le placement de l’alimentation afin qu’elle ne soit pas visible. Elle sera vissé sur la tranche du boitier grâce à 4 vis. Il ne vous reste ensuite plus qu’à connecter les différents éléments. Cela est visible sur les photos présente tout au long de l’article.
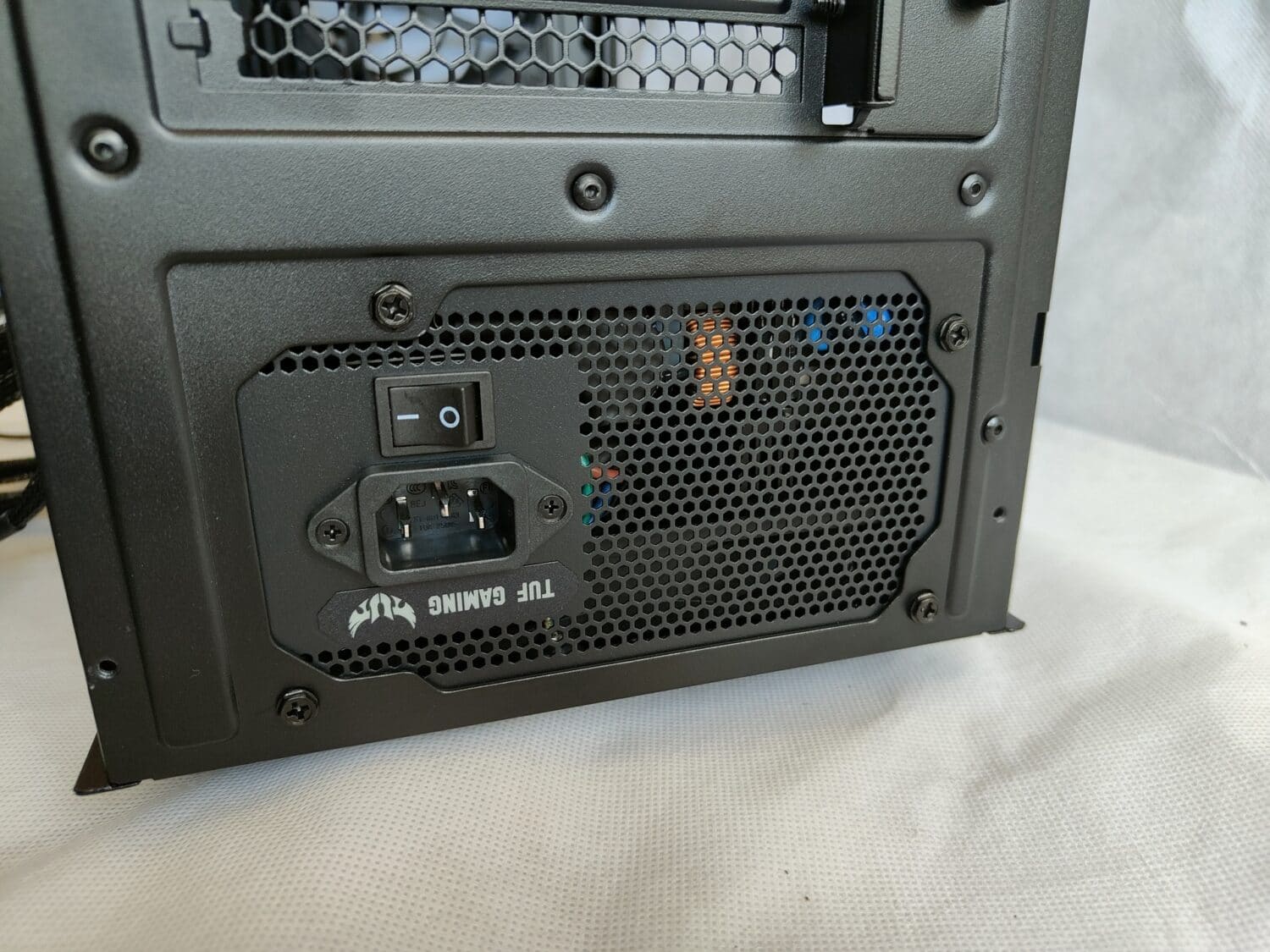
Le câble management dans le boitier Asus TUF GT301
Cette étape est optionnelle, mais permet d’avoir un rendu visuel des plus qualitatifs. Attention toutefois, plus votre boitier est petit, plus cette opération peut être compliquée. Dans notre cas, le boitier Asus TUF GT301 n’est pas des plus grands, j’ai donc fait au mieux pour faire passer les câbles d’une manière optimale. Pour cette opération, votre meilleur ami sera le serre-joint. Ces derniers sont généralement fournis avec le boitier et/ou la carte mère.
Tant que nous sommes sur la partie boitier de cet ordinateur, il ne faudra pas oublier de brancher les boutons, l’audio et l’USB présent en facade. Pour l’USB, nous sommes ici en présence d’USB 3. Ce dernier viendra se brancher sur la carte mère, juste à côté de l’alimentation de cette dernière.

Pour les boutons d’alimentation et de reset, ainsi que les LEDS liés à ces deux boutons, l’installation peut être un peu laborieuse. Le tout sera généralement à brancher sur le bas de la carte mère. Il faudra bien lire la notice de la carte mère, afin de savoir exactement comment brancher le tout.
Finissons donc ce montage avec la partie audio. Elle permettra de faire fonctionner les ports jack en façade. Comme pour les boutons et LEDs présent en façade, on le connectera sur le base de la carte mère.
Où se procurer la bête ?
Si vous souhaitez vous procurer cette machine, déjà pré-montée, elle est disponible chez MonPcSurMesure. Il vous en coûtera environ 2000€. Attention toute fois, quelques éléments différeront au niveau du stockage ainsi que de la mémoire vive. Le HDD de 2To sera bien présent, mais ce sera un SSD NVME de 500Go qui sera présent et vous retrouverez 16Go de mémoire vive.

Asus PC DIY
Si vous souhaitez approfondir vos connaissances sur le montage d’un PC, sachez qu’Asus vient de mettre à votre disposition un site. Ce dernier est rempli de vidéos tuto ainsi que d’un configurateur pour vérifier la compatibilité entre les composants choisis.