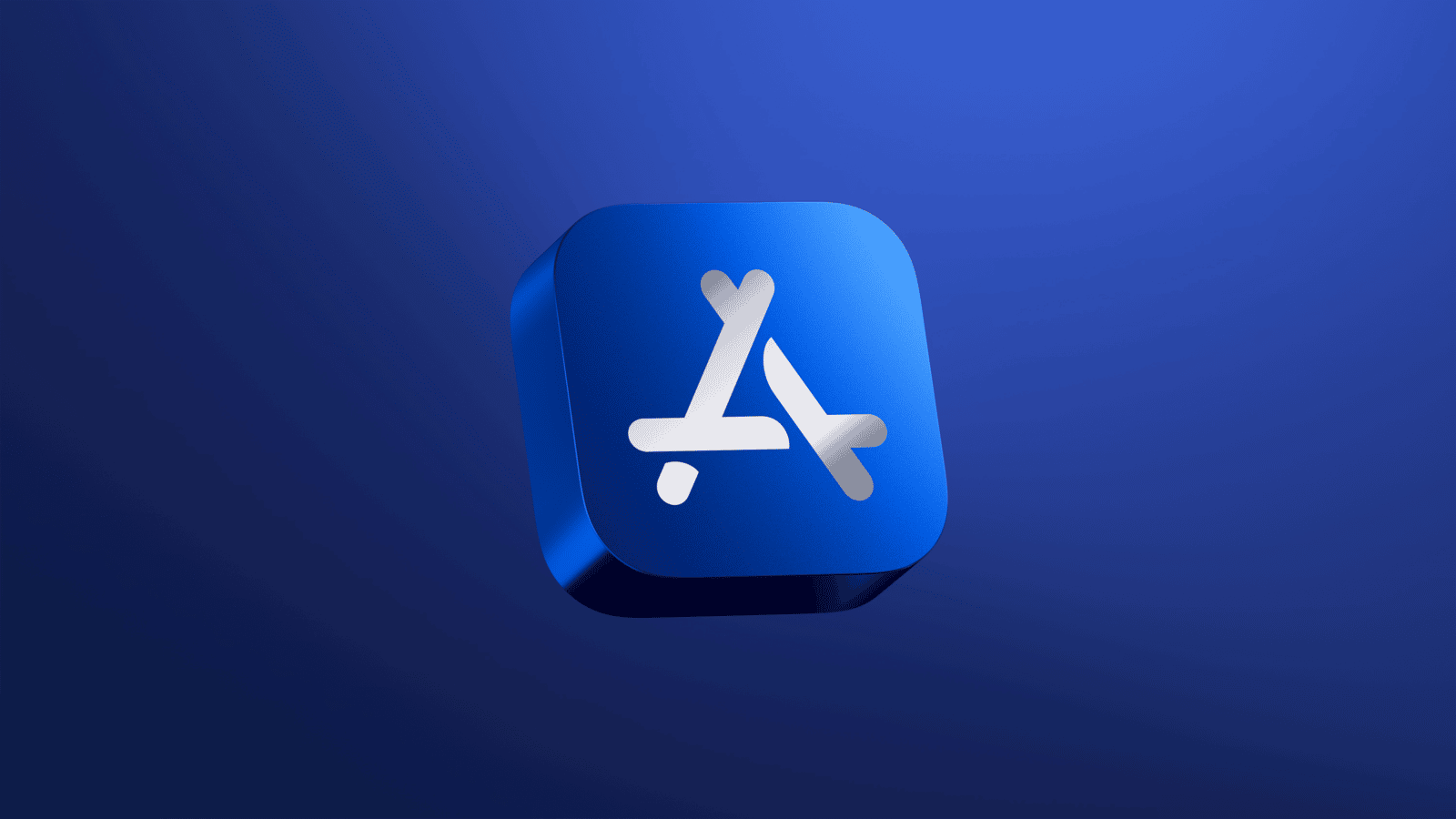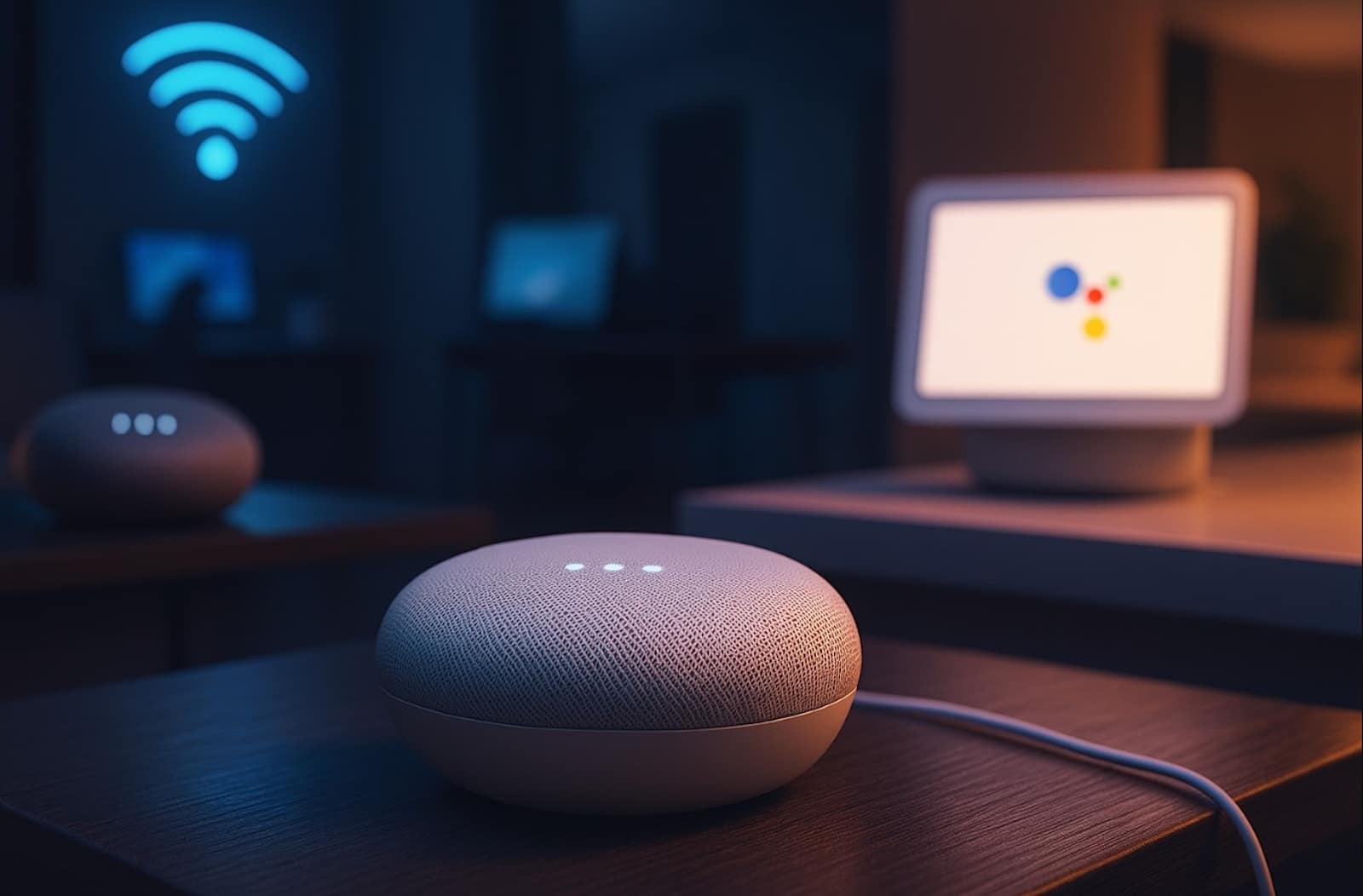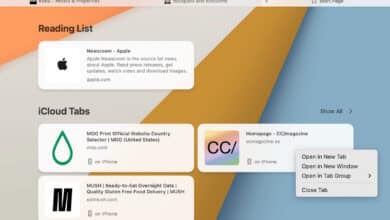TUTO – Comment synchroniser les applications entre un iPhone et un iPad ?

Synchroniser les applications sur iPhone et iPad vous permet d’optimiser votre productivité sur les appareils iOS. Si effectuer cette synchronisation vous semble compliqué, ne vous inquiétez pas. Il existe actuellement plusieurs méthodes simples et rapides pour la mettre en œuvre. Vous n’aurez nul besoin d’un expert en informatique. Suivez simplement nos conseils !
Effectuer la synchronisation via l’App Store
La méthode la plus directe pour obtenir les mêmes applications sur iPhone et iPad est de passer par l’App Store. Attention, pour que cette méthode fonctionne, il faut que vos deux appareils soient connectés à un identifiant Apple identique. Notons, toutefois, qu’il ne sera possible de transférer que les applications achetées. Voici la démarche à suivre :
- Lancez l’App Store sur votre iPad
- Cliquez sur l’onglet « Acheté »
- Cliquez ensuite sur « Pas sur cet iPad »
- Faîtes ensuite défiler vers le bas pour trouver l’application que vous souhaitez installer et appuyez sur « Télécharger »
Vous pourrez alors y trouver toutes les applications achetées sur votre iPhone. Il est possible que l’appareil vous demande de saisir votre mot de passe iTunes pour pouvoir installer les applications.
Transférer les applications de l’iPhone vers l’iPad grâce à iTunes
La deuxième façon de faire la synchronisation entre votre iPhone et votre iPad est d’utiliser iTunes. Si vous utilisez iTunes pour gérer les fichiers de votre iPhone, il vous sera également possible de l’utiliser pour synchroniser des applications sur votre iPad. Néanmoins, il vous faudra disposer de la dernière version d’iTunes sur votre ordinateur et vous assurer qu’iOS et iTunes sont connectés au même identifiant Apple. Par la suite :
- Branchez votre iPhone à votre ordinateur
- Lancez iTunes si l’application ne s’ouvre pas automatiquement
- Allez dans « Compte » et cliquez sur « Autorisations », puis sur « Autoriser cet ordinateur »
- Ensuite, connectez-vous à iTunes avec votre identifiant Apple et votre mot de passe
- Cliquez sur « Autoriser », puis sur l’option « Fichier »
- Puis, appuyez sur « Transférer les achats depuis – le nom de votre iPhone – »
- Une fois cela fait, déconnectez votre iPhone et connectez votre iPad à l’ordinateur
- Appuyez sur le bouton « iPad » sous « Paramètres »
- Puis, cliquez sur « Applications » et sélectionnez les applications que vous souhaitez transférer sur l’iPad
- Enfin, cliquez sur « Synchroniser » pour lancer la synchronisation.
Attention, cette synchronisation supprimera toutes les applications présentes auparavant sur votre iPad. Pour synchroniser toutes les applications sur l’iPad, nous vous conseillons de vous reconnecter à iTunes et de transférer les achats depuis votre iPad sur iTunes. Vous synchroniserez alors toutes les applications avec l’iPad.
Utiliser iCloud pour synchroniser les applications sur iPhone et iPad
Une troisième méthode consiste à synchroniser les applications entre l’iPhone et l’iPad via le compte iCloud. Pour rappel, iCloud est un service de stockage fourni par Apple et basé sur le cloud pour permettre aux utilisateurs de stocker différents fichiers. Il peut s’agir d’applications, de photos, de vidéos, de musique, de documents, etc. Ce service est également disponible sur tous les appareils Apple. Pour utiliser cette méthode, il faut :
- Se rendre dans les Réglages de votre iPhone
- Sélectionner « Applications et iTunes Store »
- Se connecter à votre compte à l’aide de votre identifiant Apple
- Activer le curseur « Applications » sous « Téléchargement automatique »
Ainsi, toutes les modifications que vous ferez sur votre iPhone se retrouveront sur votre iPad s’ils sont connectés au même compte iCloud.
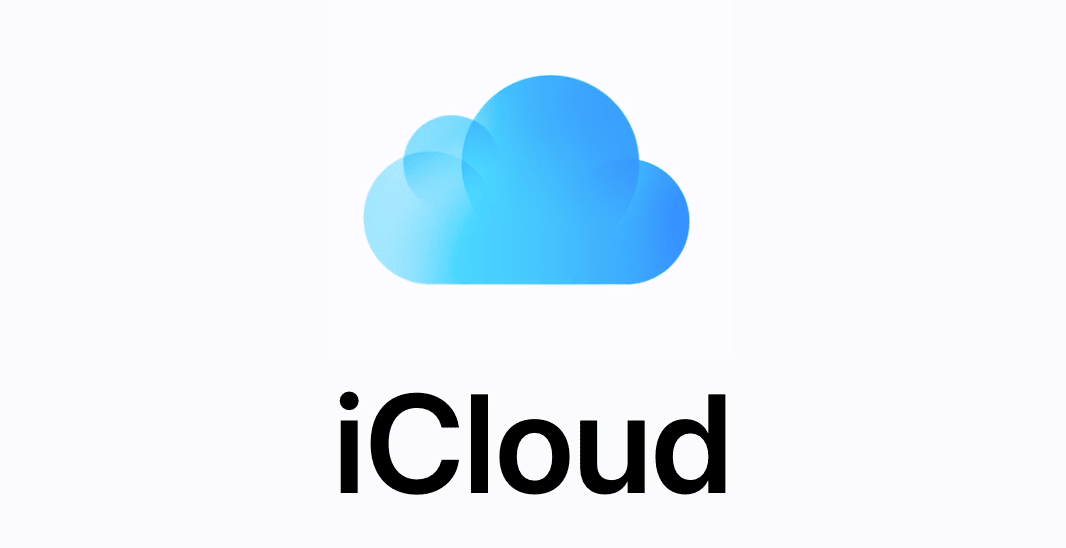
Utiliser AirDrop
AirDrop est une fonctionnalité d’Apple qui permet aux utilisateurs d’appareils iOS de transférer des fichiers entre leurs appareils. Cela est aussi valable pour les applications téléchargées. Plus précisément, il faut d’abord envoyer l’application via AirDrop, puis la télécharger depuis l’App Store.
Cependant, avant de procéder au partage des applications, il faudra activer AirDrop et Bluetooth sur votre iPhone et votre iPad. Après cela, vous devez :
- Prendre votre iPhone et déterminer l’application à transférer
- Appuyer sur l’application pendant quelques secondes, puis cliquer sur « Partager l’application »
- Sélectionner ensuite « AirDrop » dans la fenêtre pop-up et cliquer sur le nom de votre iPad.
- Enfin, cliquer sur « Afficher » sur votre iPad pour installer l’application dans l’App Store.
Utiliser le partage familial
Il faut noter que cette méthode ne fonctionne qu’avec les appareils iOS version 8 et ultérieure. Elle vous permettra de partager facilement plusieurs fichiers avec les membres de votre famille, dont des applications. Pour transférer des applications de l’iPhone à l’iPad en utilisant le partage familial, vous devez d’abord vous assurer que vous avez configuré le programme dans votre iPhone et que vous avez partagé les achats avec vos appareils connectés. Par la suite :
- Rendez-vous dans la section « Paramètres – iCloud » de votre iPhone
- Saisissez vos identifiants Apple ID pour vous connecter
- Cliquez sur « Mettre en place le partage familial »
- Appuyez ensuite sur « Démarrer »
- Ajoutez les membres de votre famille et acceptez de payer l’achat effectué sur les différents services Apple
- Confirmez le mode de paiement et cliquez sur « Gestion des achats familiaux » et sur « Terminé »
- Par la suite, cliquez sur « Continuer » et sur « Partager la localisation ou pas maintenant ». Vous pourrez ensuite inviter 5 membres supplémentaires dans le programme. Vous pourrez alors ajouter votre iPad.
- Créez ensuite une connexion à votre compte iCloud et tapez votre nom. Activez le commutateur à bascule « Partager mes achats ». Vous pourrez alors accéder à vos applications sur n’importe quel appareil iOS via l’option App Store
- Sur votre iPad, cliquez sur « App Store », allez dans l’onglet « Aujourd’hui » et cliquez sur votre nom
- Appuyez sur « Acheté » et cliquez sur votre nom dans l’option de partage familial. Vous pourrez alors choisir les applications souhaitées dans la liste et cliquer sur « Télécharger ».
Utiliser uniquement le Bluetooth pour transférer les applications
Il vous est possible de transférer des applications de l’iPhone à l’iPad en vous servant uniquement du Bluetooth. Voici comment faire :
- D’abord, activez l’option Bluetooth de votre iPhone en allant dans les Réglages
- Activez également la fonction Bluetooth de votre iPad
- Couplez votre iPad à votre iPhone
- Trouvez l’application à transférer, appuyez dessus et sélectionnez l’option « Partager »
- Parmi les options affichées, cliquez sur « Bluetooth » et tapez sur l’iPad
- Enfin, cliquez sur « Envoyer » pour lancer le processus de transfert.