TUTO – iOS 18 : 7 réglages à faire immédiatement après la mise à jour

Vous venez de sauter le pas et d’installer iOS 18 ? Bravo ! Mais attendez avant de ranger votre iPhone et de passer à autre chose. La mise à jour, c’est seulement le début. Pour vraiment profiter des nouveautés et booster votre expérience, il y a quelques réglages à ajuster. Rien de compliqué, mais ces petits ajustements peuvent faire une grande différence. Voici 7 réglages à faire tout de suite pour tirer le meilleur parti de cette mise à jour.
Personnalisez votre écran d’accueil après la mise à jour
Avec iOS 18, l’écran d’accueil devient enfin plus flexible. Vous n’êtes plus obligé de garder vos icônes alignées sur une grille rigide. Vous pouvez les placer où bon vous semble.
Pour personnaliser votre écran d’accueil :
- Appuyez longuement sur l’écran jusqu’à ce que les icônes tremblent.
- Déplacez-les à votre guise.
- Pour aller encore plus loin, rendez-vous dans « Réglages » > « Fond d’écran » > « Personnaliser l’écran d’accueil ».
Vous pouvez choisir un mode « Teinté » pour unifier la couleur des icônes.
Attention toutefois, il est facile de transformer votre écran en un véritable bazar visuel. Restez sobre pour garder une apparence propre et fonctionnelle.
Sécurisez vos applications sensibles
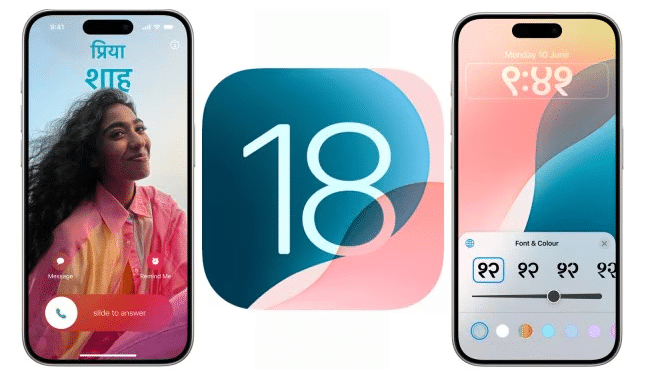
Avec iOS 18, vous pouvez enfin verrouiller individuellement certaines apps. Idéal pour protéger vos données sensibles.
Voici comment faire :
- Appuyez longuement sur l’icône de l’application que vous souhaitez sécuriser.
- Sélectionnez « Exiger Face ID » (ou Touch ID).
- Pour plus de sécurité, choisissez « Masquer et Exiger Face ID » afin de rendre l’application invisible sur l’écran d’accueil. Vous la retrouverez dans la bibliothèque d’apps.
C’est un excellent moyen de protéger vos informations confidentielles. Allez également dans « Réglages » > « Face ID et code » > « Autres apps » pour voir toutes vos apps protégées.
Après la mise à jour, personnalisez votre Centre de contrôle
Le Centre de contrôle devient entièrement personnalisable avec iOS 18. Plus besoin de garder des commandes inutiles !
Voici comment le configurer :
- Allez dans « Réglages » > « Centre de contrôle ».
- Ajoutez ou retirez les commandes que vous voulez.
- Appuyez longuement sur une commande pour la redimensionner ou la déplacer.
- Créez des pages supplémentaires en glissant une commande vers la droite.
Cela vous permet d’avoir un Centre de contrôle adapté à vos besoins, mais attention à ne pas le surcharger avec trop de commandes.
Modifiez les raccourcis de l’écran de verrouillage
Avec iOS 18, vous pouvez enfin modifier les boutons en bas de l’écran de verrouillage. Finie la lampe torche obligatoire !
Pour modifier vos raccourcis :
- Appuyez longuement sur l’écran de verrouillage.
- Touchez « Personnaliser ».
- Sélectionnez le bouton que vous voulez changer.
- Choisissez une autre option, comme « Shazam » ou le mode « Ne pas déranger ».
Si vous aimez le minimalisme, vous pouvez même ne mettre qu’un seul bouton ou aucun.
Profitez des nouveautés du calendrier grâce à cette mise à jour
L’application Calendrier d’iOS 18 a reçu des améliorations pour simplifier votre gestion du temps.
Voici quelques astuces :
- Dans la vue « Mois », pincez l’écran pour zoomer et voir plus de détails.
- Dans la vue Jour, appuyez sur « Afficher » et choisissez « Plusieurs jours » pour visualiser plusieurs jours d’un coup.
- Faites glisser des événements entre les jours pour les replanifier rapidement.
Ces petites nouveautés peuvent vraiment améliorer votre utilisation quotidienne du calendrier.
Configurez le bouton Action (iPhone 15 Pro et 16)
Si vous avez un iPhone 15 Pro ou un iPhone 16, vous avez maintenant accès au bouton Action. Il devient encore plus puissant avec iOS 18.
Voici comment le configurer :
- Allez dans « Réglages » > « Bouton Action ».
- Choisissez une fonction comme une commande rapide du Centre de contrôle.
- Vous pouvez assigner des actions pour un appui simple, un double appui, ou un appui long.
Nouveauté intéressante : vous pouvez même créer des actions contextuelles. Par exemple, le bouton peut ouvrir votre app de paiement lorsque vous êtes au travail.
Améliorez l’audio dans l’application TV
Vous trouvez que les dialogues dans vos séries sont parfois trop faibles ? iOS 18 vous permet enfin de corriger ce problème.
Voici ce que vous devez faire :
- Pendant la lecture d’une vidéo, appuyez sur le bouton « Plus (…) ».
- Allez dans la section « Audio » et activez « Améliorer le dialogue ». Vous pouvez choisir entre « Améliorer » pour une légère augmentation ou « Augmenter » pour un effet plus prononcé.
Vous pouvez aussi activer l’option « Audio spatial » pour une immersion sonore encore plus profonde, si vous avez des AirPods compatibles.
Par ailleurs, saviez-vous qu’iOS 18 vous permet de colorier les icônes d’applications sur l’écran d’accueil de votre iPhone ? Voici comment faire !



