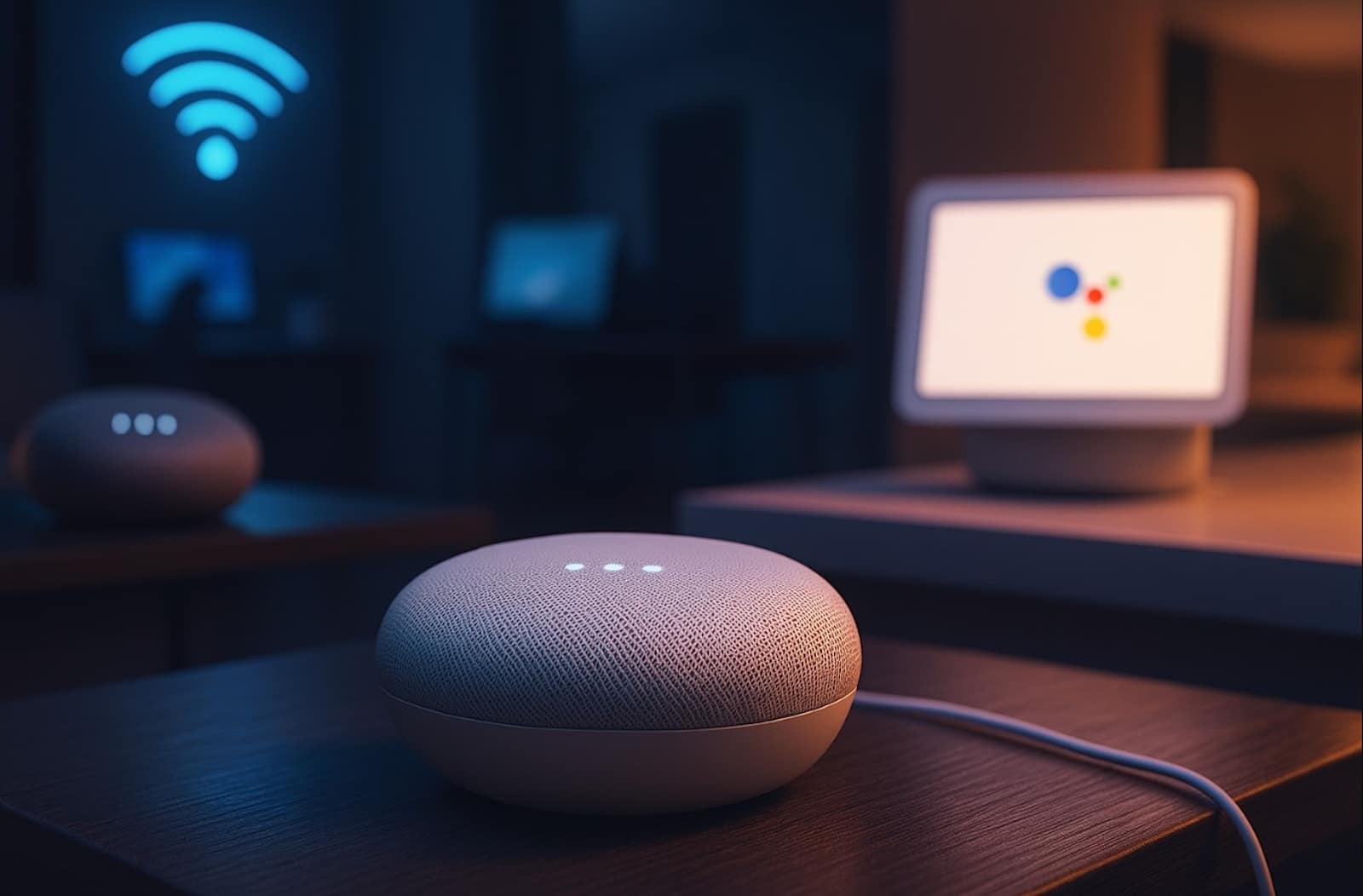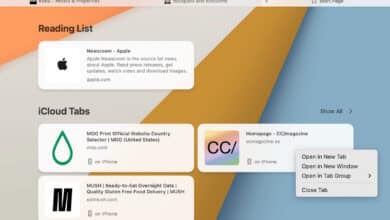Comment utiliser son iPhone comme une webcam ou un micro
Vous souhaitez utiliser votre iPhone comme une webcam ou un micro ? Nous vous montrons les démarches à faire dans ce tutoriel.
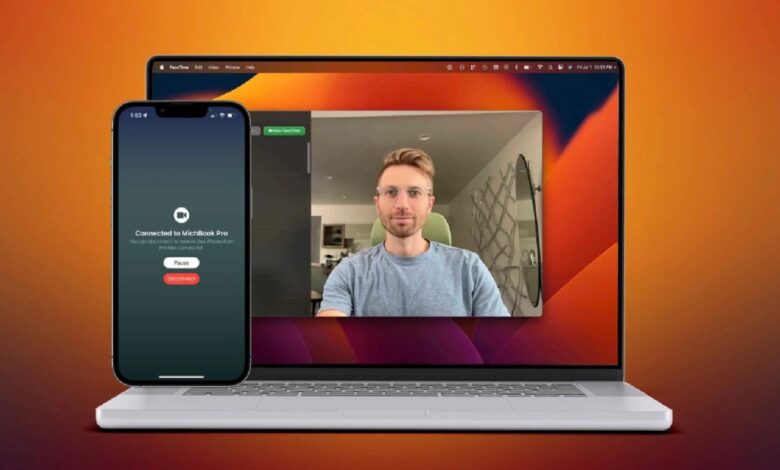
Avec l’évolution technologique des smartphones, utiliser votre iPhone comme une webcam ou un micro pour votre ordinateur est maintenant possible. Voici comment améliorer la qualité de vos appels vidéo, enregistrer des podcasts de qualité professionnelle ou participer à des réunions en ligne.
Installer d’une application spécifique pour utiliser un iPhone comme webcam
En effet, il existe des applications spécifiques qui vous aideront à transformer votre iPhone en une webcam de haute qualité. Au préalable, rendez-vous sur l’App Store de votre iPhone et choisissez parmi les applications suivantes :
- EpocCam : l’application la plus utilisée pour transformer votre iPhone en une webcam haute résolution. Elle prend en charge la connectivité Wi-Fi et USB. De plus, elle offre de multiples fonctionnalités. Par exemple, la mise au point automatique, l’exposition automatique et la prise en charge des appels vidéo HD.
- iVCam qui se caractérise par sa polyvalence. Cette application transforme votre iPhone en webcam avec une grande qualité vidéo. De plus, elle prend en charge la connectivité Wi-Fi et USB. Elle propose également la prise en charge du zoom, la mise au point automatique et la compatibilité avec divers logiciels de visioconférence.
- NDI HX Camera utilise la technologie NDI (Network Device Interface) qui transforme votre iPhone en une webcam sans fil. Elle offre une excellente qualité vidéo et est compatible avec les logiciels prenant en charge la technologie NDI.
- iCam peut aussi transformer votre iPhone en webcam. Elle propose plusieurs fonctionnalités comme: la détection de mouvement, la vision nocturne, la diffusion en direct. En outre, elle peut également prendre en charge plusieurs webcams en même temps.
Lorsque vous recherchez une application, assurez-vous de lire les descriptions, les avis des utilisateurs et de vérifier si elle répond à vos besoins spécifiques. Par la suite, pour télécharger votre application, appuyez sur le bouton de téléchargement. Si l’application est payante, appuyez sur le prix, puis confirmez votre achat avec votre identifiant Apple ou votre empreinte digitale. Après cela, attendez que l’application se télécharge et s’installe sur votre iPhone. Enfin, vous verrez une icône de l’application apparaître sur votre écran d’accueil une fois l’installation terminée.
Configurer votre ordinateur pour transformer l’iPhone en webcam
Voici les étapes à suivre pour configurer votre ordinateur pour pouvoir utiliser votre iPhone comme webcam :
- Assurez-vous que votre ordinateur est connecté au même réseau Wi-Fi que votre iPhone. Si vous utilisez une connexion USB, connectez votre iPhone à votre ordinateur à l’aide d’un câble Lightning vers USB.
- Selon l’application que vous avez choisie, vous devrez peut-être télécharger et installer un logiciel compagnon sur votre ordinateur. Rendez-vous sur le site web de l’application ou suivez les instructions fournies par l’application pour télécharger le logiciel sur votre ordinateur.
- Le logiciel compagnon installé, lancez-le sur votre ordinateur.
- Recherchez l’option de connexion ou de configuration de la webcam. En général, elle se situe dans les paramètres ou les préférences du logiciel.
- Sélectionnez votre iPhone comme périphérique de webcam dans les options disponibles. De même, il faut que l’iPhone fonctionne. Mais aussi déverrouillé et connecté au même réseau Wi-Fi que votre ordinateur.
- Certains logiciels compagnons peuvent vous demander d’entrer un code de jumelage affiché à l’écran de votre iPhone pour établir la connexion entre votre iPhone et votre ordinateur. Suivez les instructions affichées à l’écran pour effectuer cette étape.
- Avec la connexion, vous devriez pouvoir voir le flux vidéo de votre iPhone apparaître dans le logiciel compagnon sur votre ordinateur.
- Vérifiez les paramètres de vidéo et d’audio dans le logiciel compagnon pour vous assurer que la qualité et les préférences de votre webcam iPhone sont correctement configurées.
A noter que les étapes de configuration peuvent varier en fonction de l’application spécifique que vous avez choisie pour utiliser votre iPhone comme webcam. Référez-vous aux instructions fournies par l’application et au support de l’application si vous rencontrez des problèmes lors de la configuration.

Comment ça fonctionne ?
Une fois la configuration de votre ordinateur terminée, vous pouvez utiliser votre iPhone comme webcam dans les applications de visioconférence, de diffusion en direct ou tout autre logiciel qui prend en charge les webcams. Pour le faire fonctionner, il faudra :
Une fois que vous avez installé et configuré l’application sur votre iPhone et votre ordinateur, vous pouvez commencer à utiliser votre iPhone comme webcam. Voici comment procéder :
- Lancez l’application de visioconférence, de diffusion en direct ou tout autre logiciel sur votre ordinateur qui prend en charge les webcams.
- Accédez aux paramètres de l’application sur votre ordinateur et recherchez les options de périphérique vidéo ou de webcam. Sélectionner votre iPhone comme périphérique vidéo.
- Si nécessaire, ajustez les paramètres de vidéo dans l’application pour configurer la résolution, la qualité et d’autres options liées à la webcam.
Si tout est prêt, voici les prochaines consignes :
- Démarrez la vidéo et assurez-vous que votre iPhone est positionné correctement pour capturer ce que vous souhaitez. Vous pouvez le placer sur un support ou utiliser un support pour téléphone portable pour une meilleure stabilité.
- Dans l’application sur votre ordinateur, démarrez la vidéo ou la diffusion en direct.
- Assurez-vous que votre iPhone est correctement orienté et ajustez si nécessaire la mise au point ou d’autres paramètres d’image via l’application sur votre iPhone.
- Pendant l’utilisation, vérifiez le chargement de votre iPhone. Il doit être suffisamment chargé pour éviter les interruptions ou les arrêts inattendus de la vidéo. Vous pouvez également connecter votre iPhone à une source d’alimentation si nécessaire.
- Lorsque vous avez terminé, fermez simplement l’application sur votre ordinateur pour arrêter la diffusion vidéo de votre iPhone.
N’hésitez pas à consulter la documentation de l’application ou de contacter le support de l’application si vous avez des questions ou des problèmes liés à l’utilisation de votre iPhone comme webcam.
Comment activer le micro de l’iPhone ?
Il faut noter que chaque fois que vous téléchargez une nouvelle application qui nécessite l’accès au microphone, votre iPhone vous demandera l’autorisation d’accéder à cette fonctionnalité. Vous pouvez choisir d’accepter ou de refuser cette demande d’autorisation. Si vous souhaitez utiliser votre iPhone comme une webcam, vous devrez autoriser l’accès à cette fonctionnalité.
En suivant ces étapes, vous pourrez activer le micro de votre iPhone :
- Déverrouillez votre iPhone en utilisant le code, l’empreinte digitale (Touch ID) ou la reconnaissance faciale (Face ID).
- Sur l’écran d’accueil, localisez l’application « Réglages » (représentée par une icône d’engrenage) et appuyez dessus pour l’ouvrir.
- Faites défiler vers le bas et recherchez l’option « Sécurité et confidentialité » ou « Confidentialité ». Appuyez dessus pour accéder aux paramètres de confidentialité.
- Dans les paramètres de confidentialité, vous verrez une liste des autorisations d’application comme l’accès à la caméra, au micro, aux contacts, etc. Appuyez sur « Microphone ».
- Vous verrez une liste des applications qui ont demandé l’autorisation d’accéder au microphone de votre iPhone. Activez le « bouton bascule » à côté de l’application pour laquelle vous souhaitez activer le microphone. Si le « bouton bascule » est déjà activé, cela signifie que l’application a déjà accès au micro.
- Une fois que vous avez activé l’autorisation d’accès au microphone pour une application, celle-ci pourra utiliser le microphone de votre iPhone pour l’enregistrement audio ou les appels vocaux.
Durant l’utilisation, assurez-vous que votre iPhone n’est pas en mode silencieux (avec l’interrupteur situé sur le côté de l’appareil) et que le volume est suffisamment élevé pour capter correctement le son via le micro.