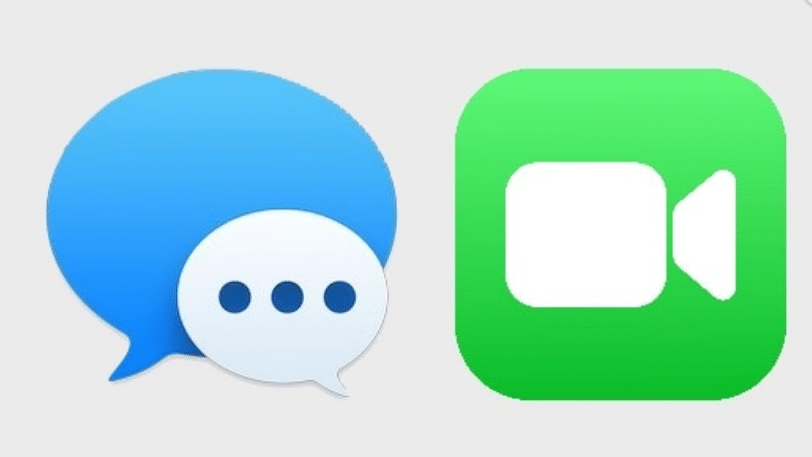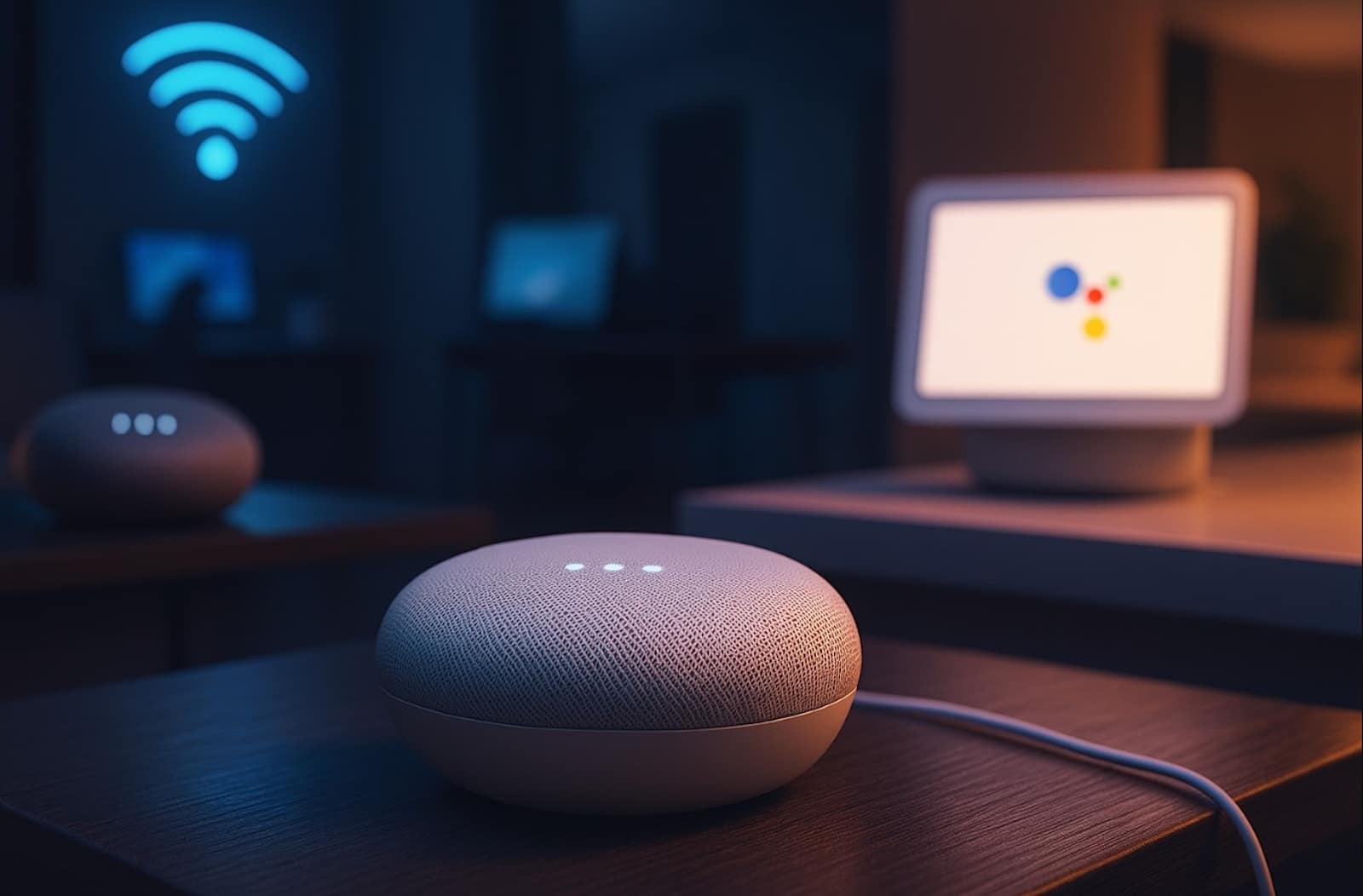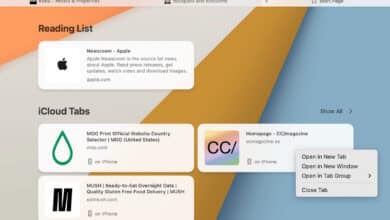TUTO – Pourquoi je n’arrive pas à me connecter à mon identifiant Apple ?

L’identifiant Apple est essentiel pour utiliser pleinement un iPhone ou un iPad. C’est grâce à lui que vous accédez à iCloud, téléchargez des applications et utilisez des services comme iMessage ou FaceTime. Cependant, il arrive parfois que vous rencontriez des difficultés pour vous connecter, même si votre mot de passe est correct. Ces problèmes peuvent être frustrants, mais heureusement, il existe plusieurs solutions simples à essayer pour retrouver l’accès à votre compte Apple.
Se déconnecter et se reconnecter à son identifiant Apple
La première solution, souvent la plus efficace, consiste à se déconnecter puis à se reconnecter à votre identifiant Apple. En effet, certains bugs mineurs peuvent être corrigés de cette manière. Voici les étapes à suivre :
- Ouvrez dans « Réglages » sur votre iPhone ou iPad.
- Cliquez sur votre nom en haut de l’écran, puis faites défiler vers le bas jusqu’à « Déconnexion ».
- Entrez votre mot de passe iCloud et appuyez sur « Désactiver ». Si vous souhaitez garder une copie de vos données, n’oubliez pas de les sauvegarder avant de confirmer la déconnexion.
- Une fois déconnecté, reconnectez-vous avec votre identifiant Apple pour vérifier si le problème est résolu.
Cette méthode, simple et rapide, résout fréquemment les erreurs de connexion à l’identifiant Apple.
Vérifier les applications achetées
Les applications que vous avez téléchargées ou achetées via l’App Store peuvent parfois interférer avec votre identifiant Apple. Cela se produit notamment lorsque certaines d’entre elles rencontrent des problèmes de téléchargement ou d’installation. Voici comment vérifier vos achats :
- Ouvrez l’App Store et cliquez sur votre photo de profil.
- Sélectionnez « Achats » pour accéder à la liste des applications que vous avez téléchargées.
- Parcourez les applications pour vérifier si l’une d’elles présente des anomalies, comme un téléchargement en attente ou une mise à jour bloquée.
Dans ce cas, il est recommandé de supprimer et réinstaller l’application en question. Si une application dysfonctionnelle bloque la connexion de votre identifiant Apple, cette action pourrait résoudre le problème.
Réinitialiser tous les réglages de l’appareil
Une autre méthode consiste à réinitialiser tous les réglages de votre appareil. Attention, cela ne supprimera pas vos données personnelles, mais uniquement les réglages du système, comme les mots de passe Wi-Fi ou les préférences de l’écran.
- Allez dans les « Réglages », puis sélectionnez « Général ».
- Cliquez sur « Transférer ou réinitialiser l’iPhone », puis sur « Réinitialiser tous les réglages ».
- Entrez votre mot de passe pour confirmer.
Cette opération remettra à zéro les paramètres de votre appareil et, par conséquent, corrigera potentiellement les bugs liés à votre identifiant Apple.
Désactiver temporairement iMessage et FaceTime
Parfois, le problème de connexion à l’identifiant Apple peut venir d’applications comme iMessage ou FaceTime. Ces applications utilisent votre identifiant Apple sans que vous ayez à vous connecter manuellement, mais elles peuvent parfois créer des erreurs.
Pour désactiver temporairement iMessage et FaceTime :
- Ouvrez les Réglages, puis accédez à « Messages ».
- Désactivez « iMessage ».
- Retournez aux Réglages, puis sélectionnez « FaceTime » et désactivez-le également.
Après avoir désactivé ces services, essayez de vous reconnecter à votre identifiant Apple. Si la connexion fonctionne, vous pourrez réactiver iMessage et FaceTime sans problème.
Réinitialiser le mot de passe de votre identifiant Apple
Si les méthodes précédentes n’ont pas fonctionné, il est possible que votre mot de passe soit en cause. Même si vous pensez qu’il est correct, une réinitialisation pourrait résoudre le problème.
- Ouvrez « Safari » sur votre appareil et allez sur le site appleid.apple.com.
- Cliquez sur « Identifiant Apple ou mot de passe oublié ».
- Suivez les instructions pour réinitialiser votre mot de passe, soit via votre adresse e-mail, soit en répondant à vos questions de sécurité.
- Entrez et confirmez votre nouveau mot de passe.
Une fois cette opération effectuée, essayez de vous reconnecter avec votre nouveau mot de passe.
Utiliser un outil de réparation iOS
Si vous avez tout essayé et que votre identifiant Apple ne se connecte toujours pas, il est possible que le problème vienne d’un bug du système iOS. Dans ce cas, des outils de réparation comme « iMyFoneFixppo » peuvent être très utiles. Cet outil permet de réparer plus de 150 types de problèmes iOS, y compris ceux liés à la connexion à l’identifiant Apple.
Après avoir installé l’outil sur votre ordinateur, voici comment l’utiliser :
- Connectez votre iPhone ou iPad à votre ordinateur et lancez le programme. Choisissez le « Mode Standard ».
- L’outil détectera automatiquement votre appareil et téléchargera le firmware correspondant.
- Une fois le téléchargement terminé, cliquez sur « Commencer ». L’outil se chargera alors de réparer votre système et de résoudre le problème.
Forcer le redémarrage de votre iPhone ou iPad
Si vous ne souhaitez pas utiliser d’outil tiers, vous pouvez essayer de forcer le redémarrage de votre appareil. Selon le modèle de votre iPhone ou iPad, la méthode pour forcer un redémarrage varie.
Pour un iPhone 8 et modèles plus récents, suivez ces étapes :
- Appuyez rapidement sur le bouton d’augmentation du volume, puis sur celui de réduction.
- Maintenez ensuite le bouton latéral jusqu’à ce que le logo Apple apparaisse.
Pour les iPhone 7 et 7 Plus, maintenez simultanément les boutons de volume bas et d’alimentation jusqu’à ce que l’appareil redémarre.
Sur un iPhone 6 ou plus ancien, maintenez le bouton principal et le bouton latéral ensemble jusqu’à l’apparition du logo Apple.
Restaurer l’appareil aux réglages d’usine via iTunes
Si rien ne fonctionne et que cela ne vous dérange pas de perdre vos données, vous pouvez restaurer votre appareil aux réglages d’usine via « iTunes ». Cette méthode supprime toutes les données et réglages, mais elle permet de repartir sur une base saine.
- Connectez votre appareil à un ordinateur via un câble USB.
- Ouvrez « iTunes », puis sélectionnez votre appareil.
- Cliquez sur « Restaurer l’iPhone/iPad » et suivez les instructions.
Après la restauration, configurez votre appareil comme neuf et reconnectez-vous avec votre identifiant Apple. Votre iPhone 14 vibre tout seul ? Nous avons résolu ce problème dans ce tutoriel !