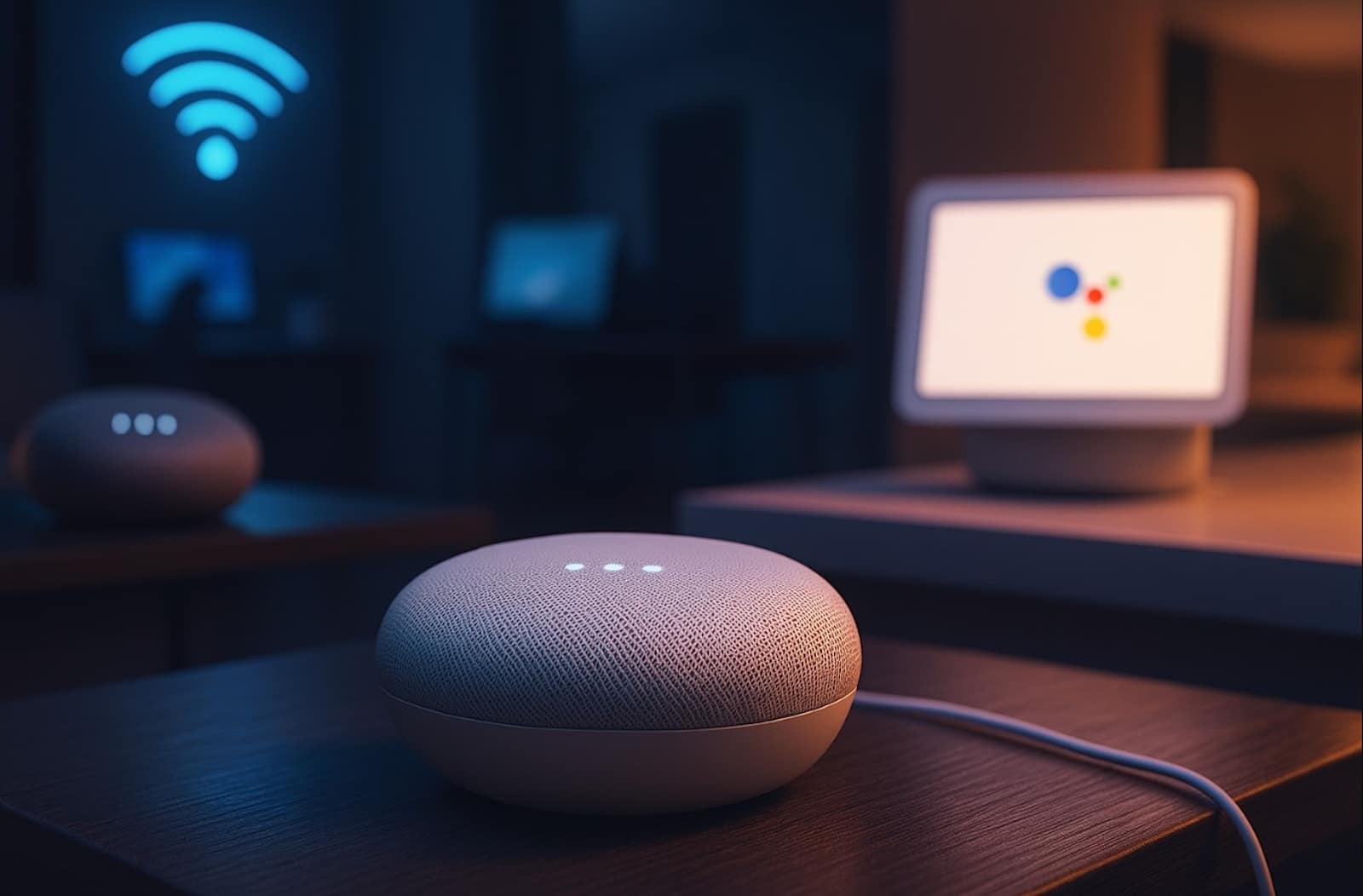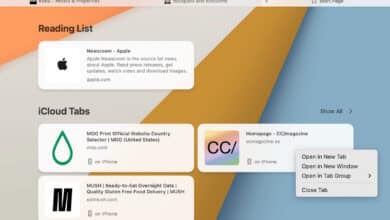TUTO – Comment modifier les applications lancées au démarrage de Windows 11 ?

Saviez-vous que les applications qui s’exécutent automatiquement au démarrage de votre PC impactent à la fois sur la vitesse de démarrage ainsi que sur les performances globales de votre appareil ? Un moyen simple d’optimiser votre ordinateur est donc de personnaliser ces applications, en permettant qu’aux outils dont vous avez besoin de se lancer automatiquement. Mais comment personnaliser ces applications ? C’est ce que vous allez découvrir dans ce tutoriel.
Méthode 1 : configurer les applications de démarrage à partir des Paramètres
Vous pouvez effectivement modifier toutes les applications inscrites dans Windows avec une tâche de démarrage à partir des « Paramètres ». Pour ce faire :
- Rendez-vous dans l’application « Paramètres » sur votre appareil Windows
- Cliquez sur « Apps », puis sur « Démarrage »
- Vous verrez alors une liste d’applications. Pour permettre à l’application de démarrer automatiquement, définissez le bouton bascule sur « Activé ». Dans le cas contraire, pour annuler son activation automatique, mettez le bouton bascule sur « Désactivé ».
Pour modifier les paramètres avancés d’une application, vous pouvez sélectionner le chevron et apporter les modifications souhaitées. Si une application que vous souhaitez modifier n’est pas présente dans la liste de démarrage, vous pouvez configurer son démarrage à partir de l’ « Explorateur de fichiers ».
Méthode 2 : Modifier les applications à partir du Gestionnaire des tâches
Le Gestionnaire des tâches fournit également une liste des applications qui se lancent au démarrage. Néanmoins, le Gestionnaire fournit en plus une vue plus détaillée, comme l’impact de chaque application sur le processus de démarrage. Vous pouvez ainsi résoudre les problèmes de performances lors du démarrage du système grâce à cette méthode. Pour ce faire :
- Cliquez avec le bouton droit sur « Démarrer » et sélectionnez « Gestionnaire des tâches »
- Par la suite, cliquez sur l’onglet « Applications de démarrage »
- Puis, cliquez sur l’application que vous souhaitez modifier. Sélectionnez « Activé » pour autoriser son démarrage automatique ou sur « Désactivé » pour empêcher son lancement automatique.
Pour comprendre l’impact de chaque application sur votre expérience de démarrage, le Gestionnaire peut indiquer les mentions suivantes à côté de chaque application :
- Aucun : cela signifie que le lancement au démarrage est désactivé
- Non mesuré : cela indique qu’il n’y a pas de donnée disponible pour mesurer l’application de démarrage
- Faible impact : cela indique que l’utilisation totale du processeur est inférieure à 300 millisecondes et que l’utilisation totale du disque est inférieure à 292 kilo-octets.
- Impact moyen : cela indique que l’utilisation totale du processeur dure moins de 1 seconde, mais plus de 300 millisecondes. Par ailleurs, l’utilisation totale du disque est supérieure à 292 kilo-octets mais inférieure à 3 mégaoctets.
- Impact élevé : cela signifie que l’utilisation totale du processeur prend plus de 1 seconde et que l’utilisation totale du disque est supérieure à 3 mégaoctets.
Méthode 3 : configurer les applications de démarrage à partir de l’Explorateur de fichiers
Vous pouvez utiliser l’Explorateur de fichiers pour les applications qui ne sont pas inscrites dans Windows avec une tâche de démarrage. Le processus consiste à copier ou à créer un raccourci vers l’exécutable de l’application vers l’un des dossiers suivants :
shell:startup
Utilisez ce dossier si vous configurez le comportement de démarrage pour l’utilisateur actuel. Le chemin d’accès est : « %userprofile%AppDataRoamingMicrosoftWindowsStart MenuProgramsStartup ».
shell:common startup
Ce dossier est à utiliser si vous souhaitez configurer le comportement de démarrage pour tous les utilisateurs de l’appareil. Le chemin d’accès est : « %ProgramData%MicrosoftWindowsStart MenuProgramsStartup ».
Suivez ensuite les étapes ci-dessous :
- Cliquez avec le bouton droit sur « Démarrer » et appuyez sur « Exécuter »
- Une fois dans la boîte de dialogue « Exécuter », tapez « shell:appsfolder » et sélectionnez « Entrée ». Une fenêtre « Fichier Explorer » (Explorateur de fichiers) s’ouvrira, avec la liste de toutes les applications installées sur l’appareil. Gardez cette première fenêtre ouverte.
- Par la suite, cliquez avec le bouton droit sur « Démarrer » et sélectionnez « Exécuter »
- Dans la boîte de dialogue, tapez « shell:startup » ou « shell:common startup » et cliquez sur « Entrée ». Une deuxième fenêtre « Fichier Explorer » s’ouvrira avec la liste des applications qui démarrent automatiquement lorsqu’un utilisateur se connecte.
- Maintenant, faites glisser les applications que vous souhaitez démarrer automatiquement de la première fenêtre à la deuxième fenêtre.
Si vous souhaitez supprimer des applications du dossier de démarrage, supprimez les lins de la deuxième fenêtre. Pour aller plus loin, découvrez également comment rendre un processeur compatible avec Windows 11.