Comment résoudre le blocage de l’iPhone 15 sur le logo Apple ?
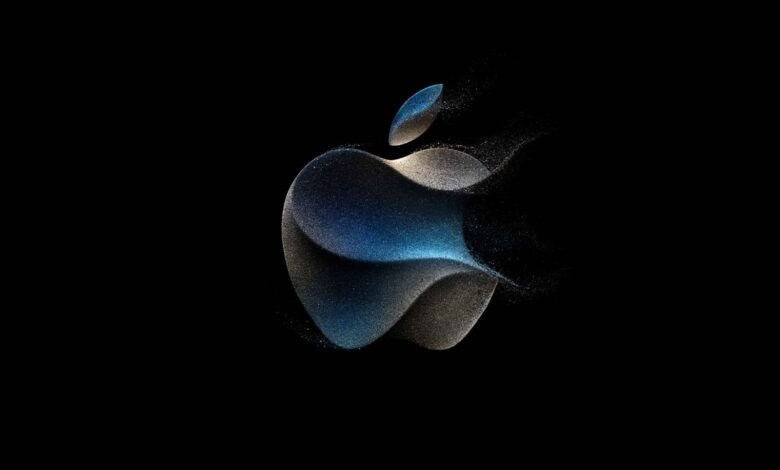
L’iPhone 15 est le dernier modèle de smartphone d’Apple, qui promet des performances et des fonctionnalités améliorées. Mais certains utilisateurs ont rencontré un problème lors de la configuration de leur nouvel iPhone. L’appareil reste bloqué sur le logo Apple lors du transfert des applications et des données depuis l’ancien modèle ou depuis iCloud. Ce problème peut être frustrant et inquiétant, car il empêche d’utiliser le nouvel iPhone normalement. Heureusement, il existe une solution simple pour le résoudre, que nous allons vous expliquer dans cet article.
La cause de ce problème sur iPhone 15
Le problème de l’iPhone 15 bloqué sur le logo Apple lors de la configuration est dû à un bug logiciel. Ce dernier a été corrigé par Apple dans la mise à jour iOS 17.0.2. Normalement, lors de la configuration du nouvel iPhone, il devrait vous demander d’installer cette mise à jour avant de procéder au transfert des applications et des données. Mais il se peut que cette étape soit omise, et que le transfert se fasse sans la mise à jour. C’est ce qui provoque le blocage sur le logo Apple.
La solution au problème
La solution au problème consiste à installer la mise à jour iOS 17.0.2 sur votre iPhone 15. Cela nécessite de le connecter à un ordinateur Mac ou Windows. Voici les étapes à suivre :
- Branchez votre iPhone à l’ordinateur avec le câble USB-C fourni ou compatible.
- Mettez votre iPhone en mode récupération en appuyant rapidement sur le bouton d’augmentation du volume, puis sur le bouton de diminution du volume, puis en maintenant le bouton latéral (bouton d’alimentation / veille) jusqu’à ce que l’écran affiche une image d’un ordinateur et d’un câble. Si vous ne voyez pas cette image, réessayez la combinaison de boutons sans faire de pause.
- Sur votre Mac, ouvrez Finder et sélectionnez votre iPhone dans la barre latérale. Sur votre PC Windows, ouvrez iTunes.
- Une fenêtre va s’ouvrir et vous demander si vous voulez restaurer ou mettre à jour votre iPhone. Choisissez « Mettre à jour », et l’ordinateur va télécharger et installer la mise à jour iOS 17.0.2 sur votre iPhone.
- Si votre iPhone redémarre pendant que l’ordinateur télécharge la mise à jour, attendez que le téléchargement soit terminé, puis répétez l’étape 2 pour remettre votre iPhone en mode récupération.
- Une fois la mise à jour installée, vous pouvez débrancher votre iPhone et suivre les instructions à l’écran pour terminer la configuration et le transfert des applications et des données.
La prévention du problème sur iPhone 15
Pour éviter que le problème ne se reproduise, il suffit de vérifier que votre nouvel iPhone dispose bien de la dernière version d’iOS avant de procéder au transfert des applications et des données. Pour cela, allez dans Réglages > Général > Mise à jour logicielle, et installez la mise à jour si elle est disponible.



